Last Updated on November 7, 2020 by admin
あなたのWebカメラのテスターとして、またはテスト私のWebカメラを行うことができます。

あなたはアプリを起動して環境設定/オプションに行き、オーディオとビデオ/ビデオ設定(名前はOSによって異なる)をクリックしています。
これらすべては、Web カメラと呼ばれる発明品で可能です。
一部の人は、Web カメラが素晴らしい働きをしているか悪い働きをしているかをテストする方法をよく尋ねます。
Webカメラは、Web対応デバイスに接続されているすべてのカメラにとって非常に重要です。ノートPCやデスクトップPCなど。
スナップや写真の撮影に使うことができるので、オンライン ビデオ通話に非常によく使用されます。 そのため、まともなフレームレートと高解像度機能を備えたウェブカムを購入または購入することが重要であることがよくあります。 しかし、VoIP ( voice over internet protocol ) 通話がますます一般的になり、自撮りが新しいトレンドで、今や社会通貨の一形態となっている世界では、やはりウェブカメラはこれまで以上に重要なものとなっています。
How Can I Test My Webcam ( Online )

WindowsマシンかMacかにかかわらず、Webカメラのテストは非常に簡単に実行することができます。 そのため、このような場合、[Space] をクリックします。
以下のステップバイステップの手順では、ここのウェブサイトを使用することができますが、オンラインのウェブカメラテストは通常、使用するサイトに関係なく同じです。
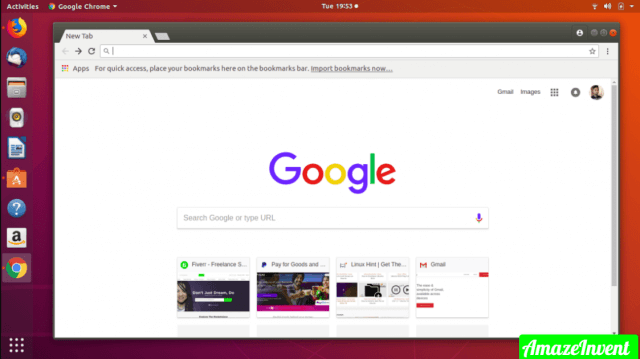
2. webcammictest.com をブラウザのアドレスバーに書き込む。
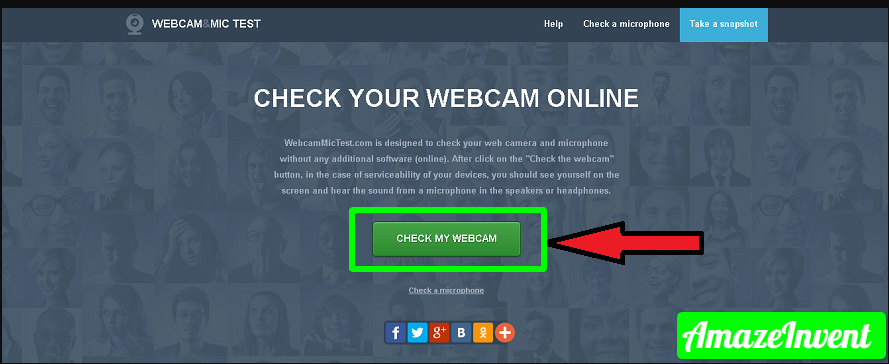
3. Webサイトのランディングページで、Check My Webcam ボタンを押す。 ポップアップ許可ボックスが表示されたら、[許可] をクリックします。
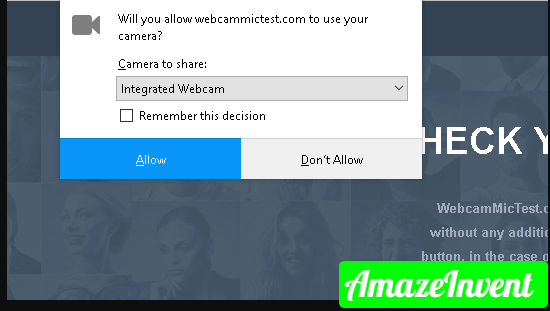
これにより、Web カメラのフィードがページの右側にある黒いボックスに表示され、カメラが動作していることが示されます。
How can I test my Webcam ( Offline )?
Some people may not be too comfortable with the online webcam testing results, not least the above webcam test sites that state of users ‘ may be recorded ‘ if they grant their access to their webcam…
Webcam のテストをオフラインで行う方法は?
幸運なことに、ユーザーは自分のシステムのオペレーティング システムを使って Web カメラをテストすることもできます。

3 アプリケーション フォルダで [Photo Booth] をクリックします。

これらのすべてで、Web カメラのフィードが表示されます。 ただし、Mac の内蔵 Web カメラに加えて、外部 Web カメラを使用している場合は、Photo Booth アプリケーションのドロップダウン メニューからそれを選択する必要があります。
Windows 10 ユーザーであれば、次の手順を見てください。
- Windows 10 のタスクバーで Cortana 検索ボックスをクリックします。

2 検索ボックスにカメラをタイプします
. カメラ アプリがカメラのフィードを表示する前に、Web カメラへのアクセス許可を求めることがありますが、これで完了です。
How can I test My Webcam ( Skype )?
This is also popular way of test your webcam which involves one of the many apps that can use it.
この例では Skype を使用しますが、FaceTime、Google、Hangouts、Facebook Messenger など、他のアプリも使用できます。
Mac と Windows のカメラ テストに関する手順をいくつか紹介します。
Webカメラで写真を撮るには?
- Dock バー上の Finder アイコンをクリックします。
- 表示されたオプションの一覧からアプリケーションをクリックします。
- アプリケーション フォルダで Photo Booth をクリックします。
- それからカメラに向かってポーズし、Photo Booth ウィンドウ下部にある赤いカメラのアイコンをクリックするだけです。
Windows では、次の手順を実行する必要があります。
- Windows 10 のタスクバーにある Cortana 検索ボックスをクリックします。
- 次に、検索ボックスに「カメラ」と入力するだけです。
- そして、ポーズの準備をして、アプリの画面の右側にある写真ボタンをクリックするだけです。
macOSの場合のシナリオでは、写真をドキュメントなどのフォルダーに手動で設定する必要があります。 また、Mac の Photo Booth では Web カメラのビデオ設定を調整できませんが、Windows ではカメラアプリの画面中央上部にある矢印 ( > _ ) ボタンをクリックするだけで、簡単に設定を変更することができます。
オフラインで Web カメラをチェックするにはどうすればよいですか?
- Webブラウザを開きます。
- ブラウザのアドレスバーに webcammictest.com と入力します。
- 次に、Webサイトの着陸ページにある [Check My Webcam] ボタンをクリックします。 ポップアップ許可ボックスが表示されたら、「許可」をクリックします。
Windows 7でWebカメラをテストするには?
- Windows7のスタートメニュー -> 「ファイル名を指定して実行」から「Webカメラ」または「カメラ」と入力して、コンピュータ付属のカメラ関連ソフトウェアが表示されると思いますが、その中にある「カメラ」をクリックします。
- ソフトウェアをクリックすると、写真を撮ることができます。
SkypeでWebカメラが機能しないのはなぜですか?
ビデオ設定を確認する
- Skypeアプリ -> ツール -> オプション -> ビデオ設定 -> Webカメラの設定を確認する
- Webカメラを選択 -> どのデバイスがデフォルトのWebカメラとして設定されているかを確認します(Skypeが間違ったデバイスをピックアップした可能性もあります)
- Webカメラが識別できない場合、そのソフトウェアを開いてみてください。 このソフトウェアを使用するようにカメラを切り替えてください。
ロジクールの Web カメラが動作しないのはなぜですか?
Logitech ドライバーを再インストールする
ドライバーを最新バージョンに更新しても、ロジクールの Web カメラ動作問題が解決しない場合は、ドライバーを一度アンインストールしてからインストールする必要があります。 スタートメニューを開き、デバイスマネージャーを検索します。
ドライバーを削除したら、コンピュータを再起動します。
Windows 7でWebカメラを有効にするには?
コントロールパネル ウィンドウで、[システムとセキュリティ] をクリックします。 システムとセキュリティ」ウィンドウで、「システム」の下にある「デバイスマネージャ」をクリックします。
「デバイスマネージャ」ウィンドウで、「イメージングデバイス」の横にある矢印をクリックして選択項目を増やします。
「イメージングデバイス」で、「Sony Visual Communication Camera」をクリックして選択します。