Er zijn zoveel redenen waarom u uw Linux desktop zou moeten opnemen. De twee belangrijkste zijn voor training en ondersteuning. Als u gebruikers traint, kan een video-opname van de desktop hen helpen te begrijpen wat u probeert over te brengen. Omgekeerd, als u problemen heeft met een aspect van uw Linux desktop, kan het opnemen van een video van de capriolen het verschil betekenen tussen het oplossen van het probleem en niet. Maar welke hulpmiddelen zijn beschikbaar voor deze taak? Gelukkig zijn er voor iedere Linux gebruiker (ongeacht de desktop) opties beschikbaar. Ik wil vijf van mijn favoriete schermrecorders voor de Linux desktop uitlichten. Onder deze vijf zul je er zeker een vinden die perfect aan je behoeften voldoet. Ik zal me alleen richten op de schermrecorders die opslaan als video. Welk videoformaat uw voorkeur heeft, kan wel of niet dicteren welke tool u selecteert.
En, zonder verder oponthoud, laten we verder gaan met de lijst.
Simple Screen Recorder
Ik begin met mijn go-to schermrecorder. Ik gebruik Simple Screen Recorder op een dagelijkse basis, en het laat me nooit in de steek. Deze specifieke versie van de schermrecorder is beschikbaar voor bijna elke Linux-versie en is, zoals de naam al aangeeft, heel eenvoudig te gebruiken. Met Simple Screen Recorder kun je een enkel venster, een deel van het scherm, of het hele scherm selecteren om op te nemen. Een van de beste eigenschappen van Simple Screen Recorder is de mogelijkheid om profielen op te slaan (Figuur 1), waarmee u de invoer voor een opname kunt configureren (inclusief schalen, framerate, breedte, hoogte, afstand tussen linkerrand en bovenrand, en meer). Door profielen op te slaan, kunt u gemakkelijk een specifiek profiel gebruiken om aan een unieke behoefte te voldoen, zonder dat u dit iedere keer opnieuw hoeft aan te passen. Dit is handig voor degenen die veel schermopnamen maken, met verschillende invoervariabelen voor specifieke taken.
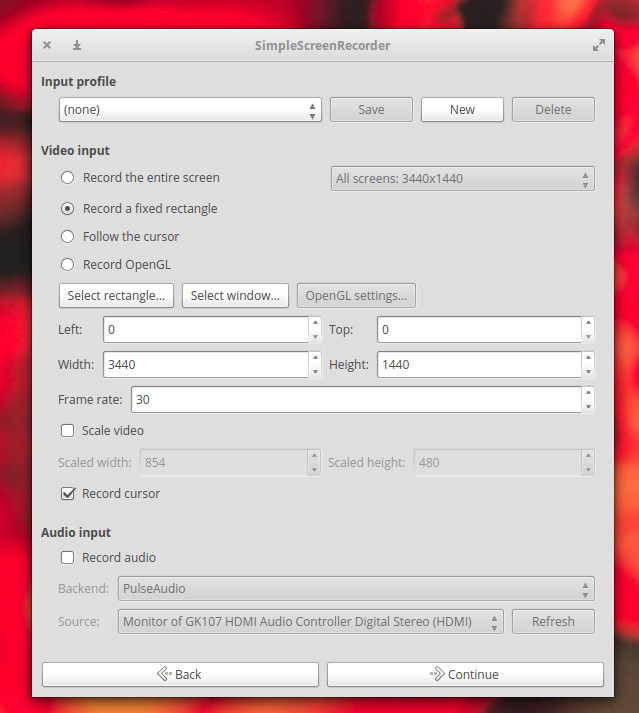
Eenvoudige schermrecorder ook:
-
Opnemen van audio-invoer
-
Pauzeren en hervatten van de opname
-
Een voorbeeld tijdens de opname
-
Selectie van video-containers en codecs
-
Toevoeging van tijdstempel aan bestandsnaam (optioneel)
-
Omvat hotkey-opname en geluidsmeldingen
-
Werkt goed op tragere machines
-
En nog veel meer
Simple Screen Recorder is een van de meest betrouwbare schermopname-tools die ik voor de Linux-desktop heb gevonden. Simple Screen Recorder kan worden geïnstalleerd vanuit de standaard repositories op veel desktops, of via eenvoudig te volgen instructies op de download pagina van de applicatie.
Gtk-recordmydesktop
Het volgende item, gtk-recordmydesktop, geeft je lang niet de opties die Simple Screen Recorder biedt, maar het biedt wel een command line component (voor diegenen die liever niet met een GUI werken). De eenvoud die gepaard gaat met deze tool betekent ook dat je beperkt bent tot een specifiek video output formaat (.ogv). Dat betekent niet dat gtk-recordmydesktop niet zonder aantrekkingskracht is. In feite zijn er een paar kenmerken die deze optie in het genre redelijk aantrekkelijk maken. Eerst en vooral, het is heel eenvoudig te gebruiken. Ten tweede, het opname venster gaat automatisch uit de weg terwijl je opneemt (in tegenstelling tot Simple Screen Recorder, waar je het opname venster moet minimaliseren als je op volledig scherm opneemt). Een andere mogelijkheid van gtk-recordmydesktop is de mogelijkheid om de opname met de muis te laten volgen (Figuur 2).
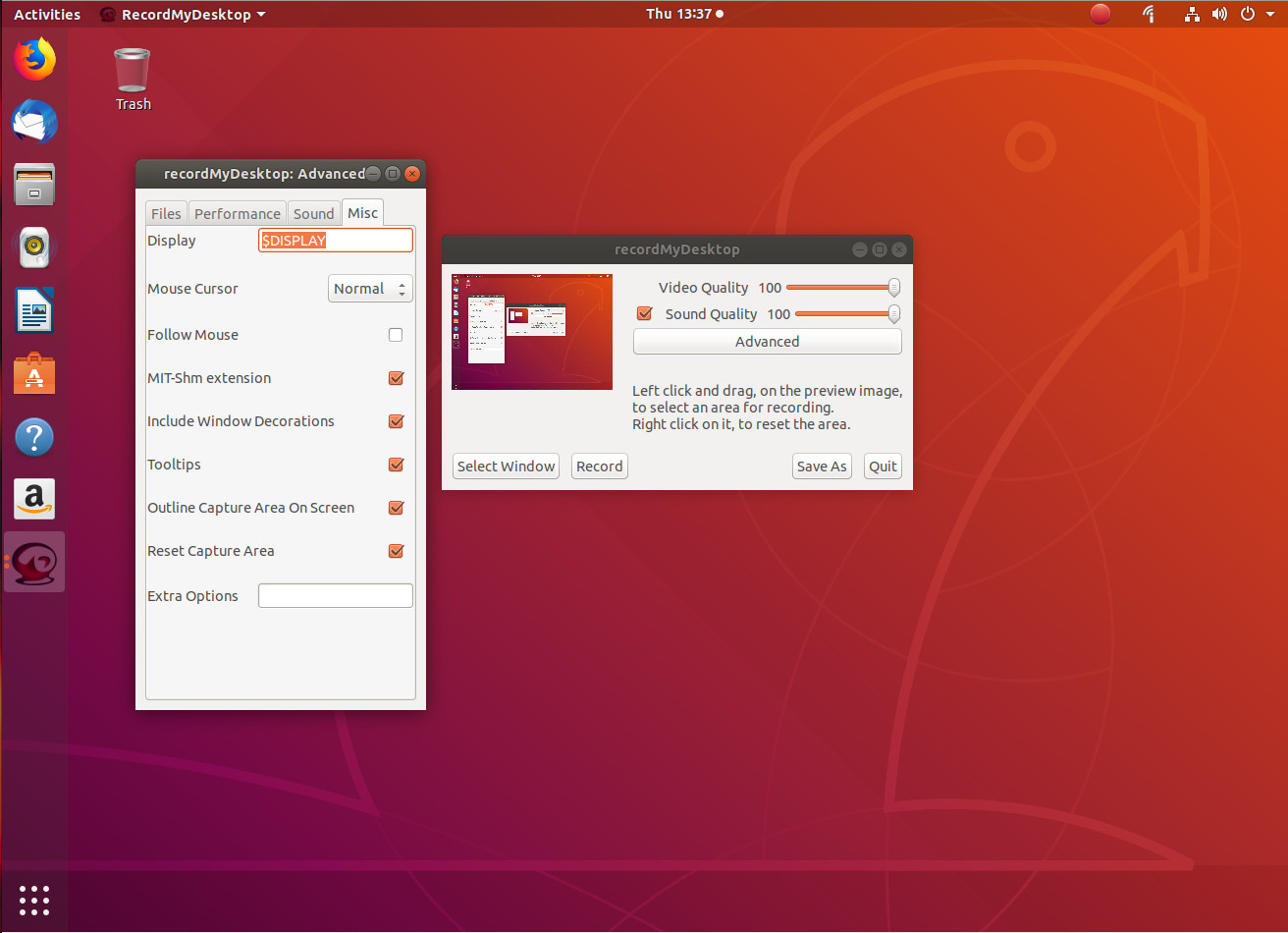
Helaas werkt de volg de muis functie niet altijd zoals verwacht, dus de kans is groot dat u de tool zult gebruiken zonder deze interessante optie. In feite, als u ervoor kiest om de gtk-recordmydesktop route te volgen, moet u begrijpen dat de GUI frontend lang niet zo betrouwbaar is als de commandoregel versie van het gereedschap. Vanaf de commandoregel zou je een specifieke positie van het scherm kunnen opnemen zoals dit:
recordmydesktop -x X_POS -y Y_POS --width WIDTH --height HEIGHT -o FILENAME.ogv
waar:
-
X_POS is de offset op de X-as
-
Y_POS is de offset op de Y-as
-
WIDTH is de breedte van het scherm dat moet worden opgenomen
-
HEIGHT is de hoogte van het op te nemen scherm
-
FILENAME is de naam van het op te slaan bestand
Om meer te weten te komen over de opdrachtregelopties, voer dan het commando man recordmydesktop uit en lees de handleidingpagina door.
Kazam
Als u op zoek bent naar iets meer dan alleen een opgenomen screencast, zou u Kazam eens kunnen proberen. Niet alleen kunt u een standaard schermvideo opnemen (met de gebruikelijke – zij het beperkte – hoeveelheid toeters en bellen), u kunt ook screenshots maken en zelfs video uitzenden naar YouTube Live (figuur 3).
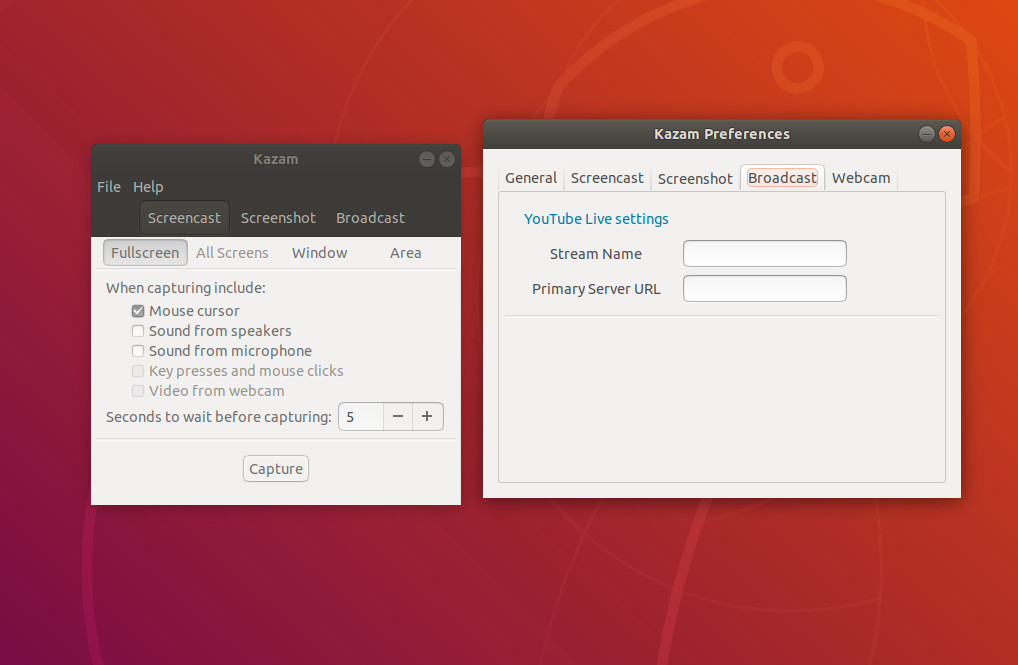
Kazam valt in de lijn van gtk-recordmydesktop, als het gaat om functies. Met andere woorden, het is een beetje beperkt in wat het kan doen. Dat betekent echter niet dat u Kazam niet zou moeten proberen. In feite is Kazam misschien wel een van de beste schermrecorders die er zijn voor nieuwe Linux gebruikers, omdat deze app zo’n beetje alles is wat je moet doen: aanwijzen en klikken. Maar als je op zoek bent naar serieuze toeters en bellen, kijk dan uit de buurt.
De versie van Kazam, met broadcast goodness, kan worden gevonden in de volgende repository:
ppa:sylvain-pineau/kazam
Voor Ubuntu (en Ubuntu-gebaseerde distributies), installeer met de volgende commando’s:
sudo apt-add-repository ppa:sylvain-pineau/kazamsudo apt-get updatesudo apt-get install kazam -y
Vokoscreen
De Vokoscreen opname app is voor nieuw-ish gebruikers die meer opties nodig hebben. Niet alleen kunt u het output formaat en de video/audio codecs configureren, u kunt het ook configureren om met een webcam te werken (Figuur 4).
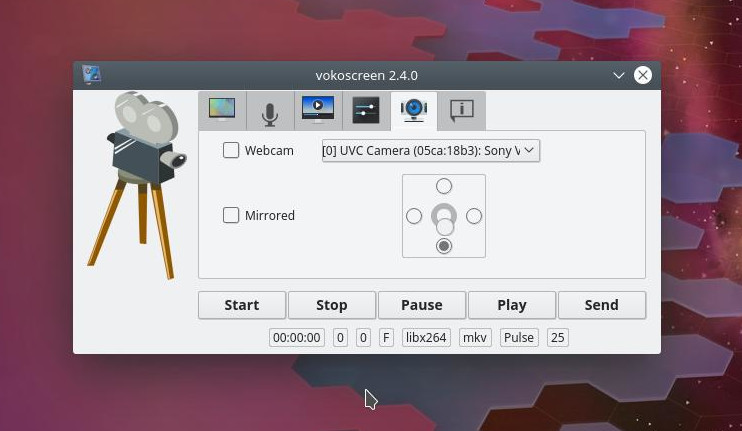
Zoals met vrijwel alle schermopname-tools, kunt u met Vokoscreen aangeven wat op uw scherm moet worden opgenomen. U kunt het volledige scherm opnemen (zelfs het selecteren van welk scherm op multi-display setups), venster, of gebied. Met Vokoscreen kunt u ook een vergrotingsniveau selecteren (200×200, 400×200, of 600×200). Het vergrotingsniveau is een geweldig hulpmiddel om een specifiek deel van het scherm te markeren (het vergrotingsvenster volgt uw muis).
Zoals alle andere tools, kan Vokoscreen worden geïnstalleerd vanuit de standaard repositories of worden gekloond vanuit zijn GitHub repository.
OBS Studio
Voor velen zal OBS Studio worden beschouwd als de mack daddy van alle schermopname tools. Waarom? Omdat OBS Studio net zo goed een broadcast tool is als een desktop recording tool. Met OBS Studio kun je uitzenden naar YouTube, Smashcast, Mixer.com, DailyMotion, Facebook Live, Restream.io, LiveEdu.tv, Twitter, en nog veel meer. In feite zou OBS Studio serieus moeten worden beschouwd als de de facto standaard voor het live uitzenden van de Linux desktop.
Bij de installatie (de software wordt alleen officieel ondersteund voor Ubuntu Linux 14.04 en nieuwer), wordt u gevraagd om door een auto-configuratie wizard te lopen, waar u uw streaming service instelt (Figuur 5). Dit is natuurlijk optioneel; maar als u OBS Studio gebruikt, is de kans groot dat dit precies de reden is, dus u wilt het configureren van uw standaard stream niet overslaan.
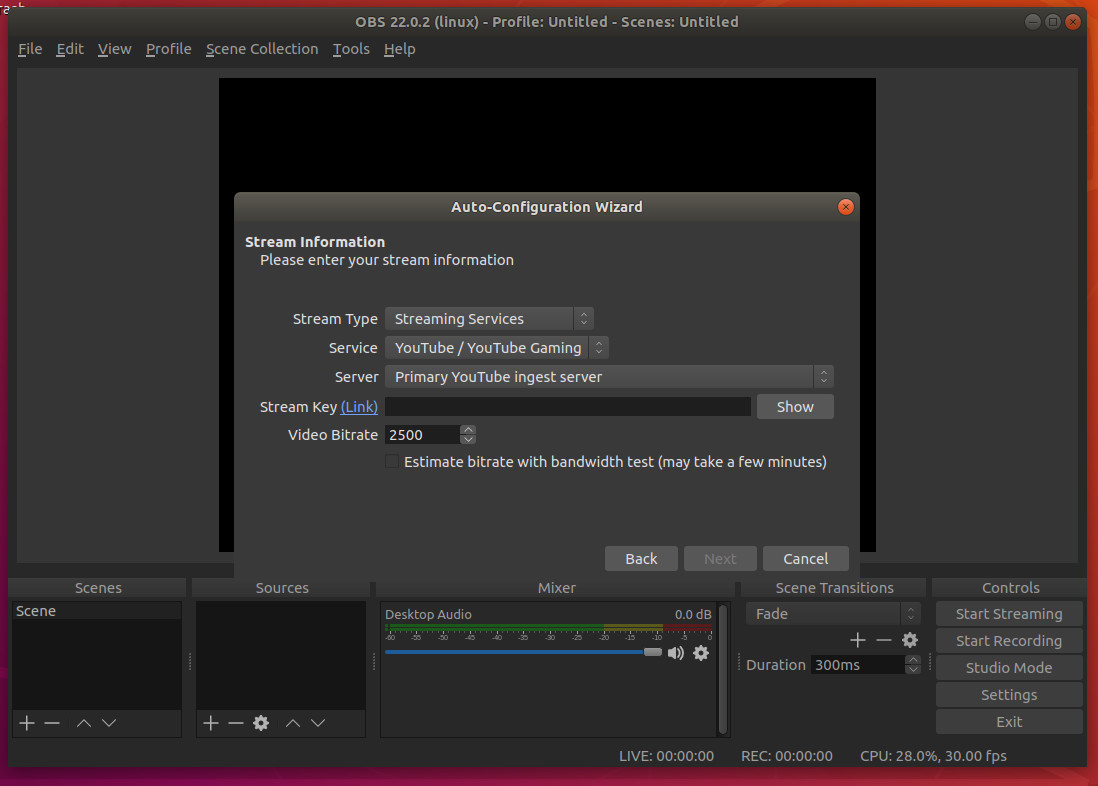
Ik zal u waarschuwen: OBS Studio is niet echt voor de zwakkeren onder ons. Het zal je veel tijd kosten om de streaming service aan de praat te krijgen en met de tool overweg te kunnen. Maar voor iedereen die een dergelijke oplossing voor de Linux desktop nodig heeft, is OBS Studio wat je zoekt. Oh … het kan ook je desktop screencast opnemen en lokaal opslaan.
There’s More Where That Came From
Dit is een korte lijst van scherm opname oplossingen voor Linux. Hoewel er nog veel meer zijn waar dit vandaan kwam, zou je in staat moeten zijn om al je desktop opname behoeften te vervullen met een van deze vijf apps.
Leer meer over Linux via de gratis “Inleiding tot Linux” cursus van The Linux Foundation en edX.