- 12/1/2020
- 8 minuten om te lezen
-
-
 S
S -
 D
D -
 S
S -
 1
1 -
 l
l -
+3
-
Eén van de beste manieren om bestandsopslag en -deling voor uw bedrijf op te zetten, is door OneDrive en een teamsite samen te gebruiken. Dit is ideaal als u een klein bedrijf hebt met een paar werknemers.
Bekijk een korte video over het opslaan van bestanden in de Microsoft 365-cloud.
Als u deze video nuttig vond, bekijk dan de volledige trainingsserie voor kleine bedrijven en mensen die nieuw zijn met Microsoft 365.
“Microsoft 365 documentopslag en -beheer”
-
OneDrive is ontworpen voor individueel gebruik, waarbij af en toe bestanden worden gedeeld.
-
Een teamsite is ontworpen voor het regelmatig delen van en samenwerken aan bestanden. Een teamsite is ideaal voor het opslaan van bestanden met gedeeld eigendom, waarbij meerdere personen eigenaar zijn van de bestanden en eraan kunnen samenwerken. Maak een Microsoft-team om een teamsite toe te voegen. Meer informatie vindt u op Een team maken in Teams.
Zowel OneDrive als teamsites bieden overal toegang voor u en uw medewerkers.

Hier vindt u aanbevelingen voor wat u op elke locatie moet opslaan wanneer u OneDrive en Teamsites samen gebruikt:
| Opslaglocatie | Waar het voor is | Wat u hier kunt opslaan |
| OneDrive | Het opslaan van inhoud in OneDrive is alsof u bestanden op uw computer opslaat; Niemand anders kan er gemakkelijk bij. Zie voor meer informatie Wat is OneDrive voor bedrijven? |
Zakelijke bestanden waaraan andere teamleden niet hoeven mee te werken of die ze niet regelmatig hoeven te openen. |
| SharePoint-teamsites | Samenwerken. Wanneer u een Microsoft 365-groep maakt (bijvoorbeeld in het Microsoft 365-beheercentrum, in Outlook of door een team te maken in Microsoft Teams), wordt voor die groep een SharePoint-teamsite gemaakt. Wanneer u een nieuwe SharePoint-teamsite maakt vanaf de SharePoint-startpagina of vanuit het nieuwe SharePoint-admincenter, wordt er ook een Microsoft 365-groep gemaakt. Zie voor meer informatie Wat is een SharePoint-teamsite? en Een teamsite maken in SharePoint Online. | Bestanden die gedeeld eigendom zijn. Wij raden u aan aparte teamsites te maken voor elke werkeenheid in uw organisatie. Als u bijvoorbeeld personeels- en financiële documenten privé wilt houden voor een klein team, maakt u een aparte teamsite. |
Note
SharePoint heeft ook andere soorten sites die u voor uw bedrijf kunt gebruiken. U kunt communicatiesites in uw intranet gebruiken om informatie voor een breed publiek te publiceren. En u kunt hub-sites gebruiken om sites in uw intranet met elkaar te verbinden.
Start met het gebruik van OneDrive en uw teamsite
Teamleden kunnen hun eigen bestanden opslaan in OneDrive
Elke persoon in uw bedrijf die een Microsoft 365-licentie toegewezen heeft gekregen (en SharePoint Online geselecteerd heeft) krijgt OneDrive cloudopslag. Zij kunnen hier bedrijfsgerelateerde bestanden opslaan die vanaf elk apparaat toegankelijk zijn, en ze zijn alleen beschikbaar voor die gebruiker. Ze kunnen bijvoorbeeld een conceptvoorstel opslaan, hun aantekeningen bij vergaderingen of het script voor een demo die ze gaan geven.
Werknemers kunnen ook OneDrive-bestanden en -mappen delen. Als een werknemer weg is of het bedrijf verlaat, hebben anderen toegang tot gedeelde bestanden die zijn opgeslagen in OneDrive (delen van OneDrive-teammappen).
Hier ziet u hoe elke persoon in uw team OneDrive kan instellen en bestanden kan delen.
-
Ga naar het Microsoft 365-portaal en meld u aan met uw gebruikersnaam en wachtwoord.
-
Van de App launcher selecteert u OneDrive.
-
In OneDrive kunnen teamleden hun eigen bedrijfsgerelateerde bestanden opslaan. U kunt afzonderlijke bestanden of een hele map delen. Kies een bestand of map, klik met de rechtermuisknop en kies Delen.
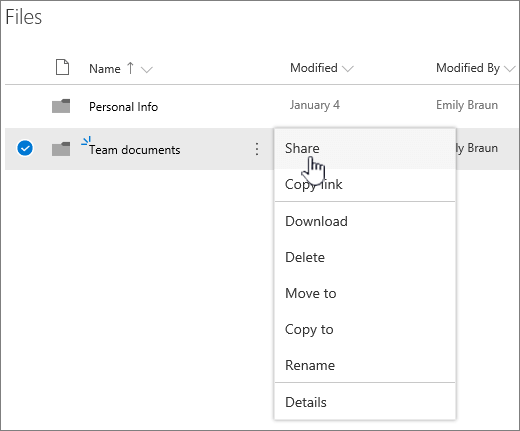
-
Op de pagina Koppeling verzenden laat u de standaardselectie staan Iedereen met de koppeling kan de map bekijken en bewerken.
Type namen of e-mailadressen van teamleden die toegang moeten hebben tot de map en voeg een optioneel bericht toe.
Als u een eigen kopie wilt van de e-mail die wordt verzonden, voegt u uw e-mailadres toe aan de lijst.

-
Als u klaar bent met het invoeren van met wie u wilt delen, selecteert u Verzenden. De e-mail wordt onmiddellijk verzonden naar de mensen die u hebt uitgenodigd.
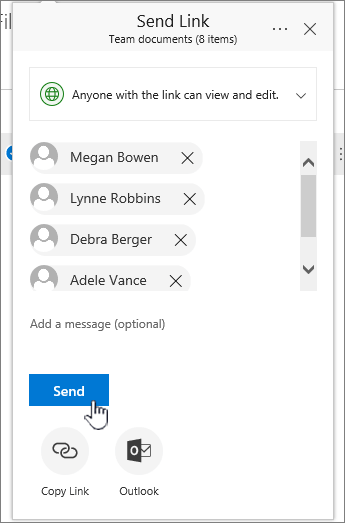
-
Zo ziet de e-mail eruit.

Bestanden uploaden naar een teamsite voor online samenwerking
Teamsites worden geleverd met een plaats om bestanden op te slaan, een zogenaamde documentenbibliotheek.
Hieronder vindt u de stappen voor het toevoegen van bestanden:
-
Op de startpagina van uw teamsite kiest u Documenten in het navigatiemenu aan de linkerkant. Zo gaat u naar uw Documentenbibliotheek.
-
Terwijl u nog bent aangemeld bij Microsoft 365, opent u Windows File Explorer vanaf uw taakbalk of een andere locatie. Ga naar de bestanden die u naar uw teamsite wilt uploaden.
-
Selecteer de bestanden die u naar uw teamsite wilt uploaden en sleep ze vervolgens naar de Documentbibliotheek.
-
Wanneer u klaar bent, worden de bestanden opgeslagen op zowel uw teamsite als uw computer.
-
U kunt de bestanden van uw computer verwijderen. In de volgende stap, Online bestanden synchroniseren met uw pc of Mac, maakt u een nieuwe locatie voor deze bestanden op uw computer.
Als u veel bestanden of grote bestanden moet uploaden naar uw teamsite, leest u deze tips over het uploaden van grote of veel bestanden naar een bibliotheek.
Als u meer opslagruimte nodig hebt, raadpleegt u Opslagruimte voor uw abonnement wijzigen.
Synchroniseer online bestanden met uw pc of Mac
Nu u bestanden op uw teamsite hebt staan, kunt u instellen dat ze worden gesynchroniseerd met uw pc of Mac. Op deze manier kunt u aan uw bestanden werken vanaf uw pc of Mac in plaats van te werken in Microsoft Edge, Chrome of een andere browser. Het is ook handig om een versie van uw bestanden gesynchroniseerd op uw computer te hebben voor situaties waarin u bij een bestand moet komen en u niet verbonden bent met internet.
Nadat u bestanden hebt ingesteld om te synchroniseren met uw computer, worden ze automatisch gesynchroniseerd wanneer u bent verbonden met internet.
Hier ziet u hoe u bestanden op uw teamsite kunt synchroniseren met uw desktop:
-
Op de startpagina van uw teamsite kiest u Documenten in het navigatiemenu aan de linkerkant. Dit brengt u naar uw Documenten-bibliotheek.
Tip
Wanneer u bestanden op uw teamsite synchroniseert, synchroniseert u elke bestandsbibliotheek op de site, niet de hele site.
-
Kies Sync om alle bestanden te synchroniseren. Of blader naar de specifieke map die u wilt synchroniseren.
-
Als u wordt gevraagd om van toepassing te wisselen, kiest u Ja. OneDrive is het proces dat de synchronisatie uitvoert.
-
Als u vervolgens de melding OneDrive instellen krijgt, meldt u zich aan met uw werk- of schoolaccount.

-
Als u uw OneDrive nog niet hebt gesynchroniseerd, ziet u mogelijk het scherm Dit is uw OneDrive-map. Controleer het pad onder Uw OneDrive-map is hier. Kies Locatie wijzigen als u een ander pad wilt gebruiken en selecteer vervolgens Volgende.

-
De bestanden in uw teamsites worden in het linkerdeelvenster van Bestandsbeheer weergegeven onder de naam van uw organisatie. De bestanden in OneDrive worden weergegeven onder “OneDrive – <Naam van organisatie>”
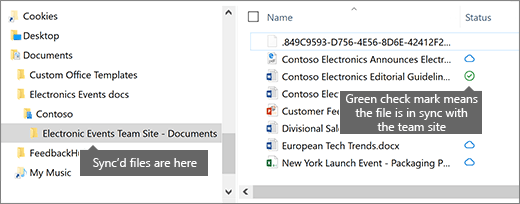
-
Test de synchronisatie door een bestand in de map van het team op uw computer te openen. Breng een wijziging aan en kies vervolgens Opslaan.
Best practices voor het opslaan en delen van bestanden
Hier vindt u een aantal tips om OneDrive of uw SharePoint-teamsite optimaal te benutten.
Aanbevelingen voor bestandsopslag en samenwerking voor andere typen kleine bedrijven
-
Eenmanszaken: Gebruik OneDrive om uw eigen bestanden op te slaan en deel ze per geval met klanten.
-
Gemeenschappelijke ondernemingen: Beide eigenaren gebruiken OneDrive en delen bestanden over en weer.
-
Bedrijven met externe klanten of partners die toegang tot bestanden nodig hebben: Maak een nieuwe teamsite voor het opslaan en delen van documenten die bestemd zijn voor een specifieke klant. Stel de site zo in dat alleen die klant toegang heeft. U hoeft zich dan geen zorgen te maken dat een klant per ongeluk toegang krijgt tot informatie die voor een andere klant is bedoeld.
Bestanden privé houden
Wanneer u een bestand opslaat in OneDrive, is het alleen voor u toegankelijk, tenzij u het met anderen deelt. Wanneer u bestanden deelt, kunt u ervoor kiezen om een link te maken die kan worden doorgestuurd, of om het bestand alleen met specifieke mensen te delen. U kunt ook aparte mappen maken in OneDrive voor verschillende doeleinden, zoals openbaar, persoonlijk of voor individuele projecten. Elke map kan worden gedeeld met een andere persoon of groep, of met helemaal niemand.
Voor meer informatie over delen, zie ook Bestanden en mappen delen met Microsoft 365.
Benieuwd hoeveel ruimte u nog hebt
Om te zien hoeveel opslagruimte u nog hebt in OneDrive, zie Uw OneDrive voor Bedrijven-opslag beheren.
Welke bestanden kunnen worden opgeslagen in OneDrive en een teamsite?
Weliswaar kunt u bijna alle soorten bestanden uploaden, maar sommige bestandsnamen en tekens in bestandsnamen zijn niet toegestaan. Zie Ongeldige bestandskarakters en bestandstypen in OneDrive voor Bedrijven voor meer informatie.
Services voor opslag van derden in- of uitschakelen
U kunt opslag van derden inschakelen voor uw gebruikers in Microsoft 365, zodat ze documenten kunnen opslaan en delen met services als Dropbox, naast OneDrive en teamsites. Dit kan een geweldige manier zijn om services te bieden die uw gebruikers mogelijk al gebruiken of liever gebruiken voor zakelijke projecten. Als u niet wilt dat mensen in uw organisatie Office gebruiken om bestanden te openen in een service van derden, volgt u deze stappen om dit uit te schakelen.
Belangrijk
Opslag van derden is standaard ingeschakeld, dus u moet deze stappen meteen uitvoeren als u niet wilt dat deze beschikbaar is voor uw gebruikers.
-
Teken in bij het beheercentrum.
-
Ga naar de pagina Instellingen > Org-instellingen.
-
Op het tabblad Services selecteert u Office op het web.
-
Selecteer of deselecteer het selectievakje om opslag door derden in of uit te schakelen en selecteer vervolgens Wijzigingen opslaan.
-
U kunt uw teamsite aanpassen voor het opslaan en delen van bestanden. In deze stapsgewijze zelfstudie ziet u hoe u kunt profiteren van meer opslag- en samenwerkingsfuncties.
-
Op uw tablets en telefoons Office-apps instellen. U moet dit doen zodat u bestanden die zijn opgeslagen in OneDrive en op teamsites vanaf uw tablet of telefoon kunt bewerken. Als u de Office-apps voor uw tablet of telefoon niet installeert, kunt u de bestanden wel bekijken, maar niet bewerken.
-
Office installeren en instellen op een Android met Microsoft 365
-
Office installeren en instellen op een iPhone of iPad met Microsoft 365
-
Office instellen op een Windows Phone met Microsoft 365
-