Google Chrome is waarschijnlijk de populairste en meest uitgebreide browser die er is. Niet alleen omdat het de standaard browser is op de meeste Android toestellen of het feit dat het een van de oudste is, maar een grote waardering daarvoor kan ook worden toegeschreven aan de tonnen functies die het herbergt. Van verschillende thema’s tot ondersteuning van een overvloed aan nuttige extensies, noem maar op en de browser zal het u bieden.
Maar een sectie die nogal stilletjes onbekend is gebleven bij het grote publiek is een sectie die tonnen experimentele goodies bevat. Deze sectie staat bekend als Chrome Flags en we zullen bekijken wat ze precies zijn, wat hun functionaliteit is, welke risico’s ze met zich meebrengen en wat u kunt doen als u stabiliteitsproblemen ondervindt door ze in te schakelen. Dan komt het juweeltje van dit artikel. We zullen een aantal van de beste Chrome-vlaggen voor verschillende platforms bekijken. Maar voordat u dit allemaal doorneemt, moet u eerst de onderstaande paragraaf doornemen.
Een belangrijke opmerking
Chrome vlaggen zijn experimentele functies die voor het grote publiek verborgen zijn. Hoewel deze gemakkelijk kunnen worden ingeschakeld via de instructies die we op het punt staan te vertellen, kunt u te maken krijgen met enkele stabiliteitsproblemen bij het inschakelen ervan. In dat geval is het het beste om die vlag meteen uit te schakelen. Bovendien hebben deze vlaggen een korte levensduur en kunnen ze zelfs verdwijnen in de volgende update. Het is volledig aan Google om te beslissen welke vlaggen het wil behouden en welke niet.
Deze gids bevat alle vlaggen die zijn getest op de Stabiele Chrome Desktop Browser en de Stabiele Chrome Android Browse. We kunnen niet met zekerheid zeggen of ze ook zouden werken op andere, minder stabiele browsers zoals Canary, Dev of Beta. Dus, voor de beste ervaring, is het aanbevolen om over te schakelen naar de stabiele browser.
Meer nog, niet alle vlaggen zouden werken op alle platforms. Dus om verwarring te voorkomen, hebben we in het begin zelf vermeld welke vlaggen op welke platforms werken. Met dat gezegd hebbende, de meeste van de hier genoemde vlaggen werken op zowel Android als Windows, met slechts een paar uitzonderingen hier en daar.
Page inhoud
Hoe Chrome vlaggen in te schakelen?
De stappen om de Chrome-vlaggen in te schakelen zijn hetzelfde voor vlaggen die bij elk domein horen, op elk platform (Android of Windows). Dus in plaats van elke keer in de sectie van elke vlag te vermelden, hebben we besloten om de stappen direct aan het begin van de gids te vermelden. Zo kunt u de vlaggen van Chrome inschakelen op uw respectieve apparaten.
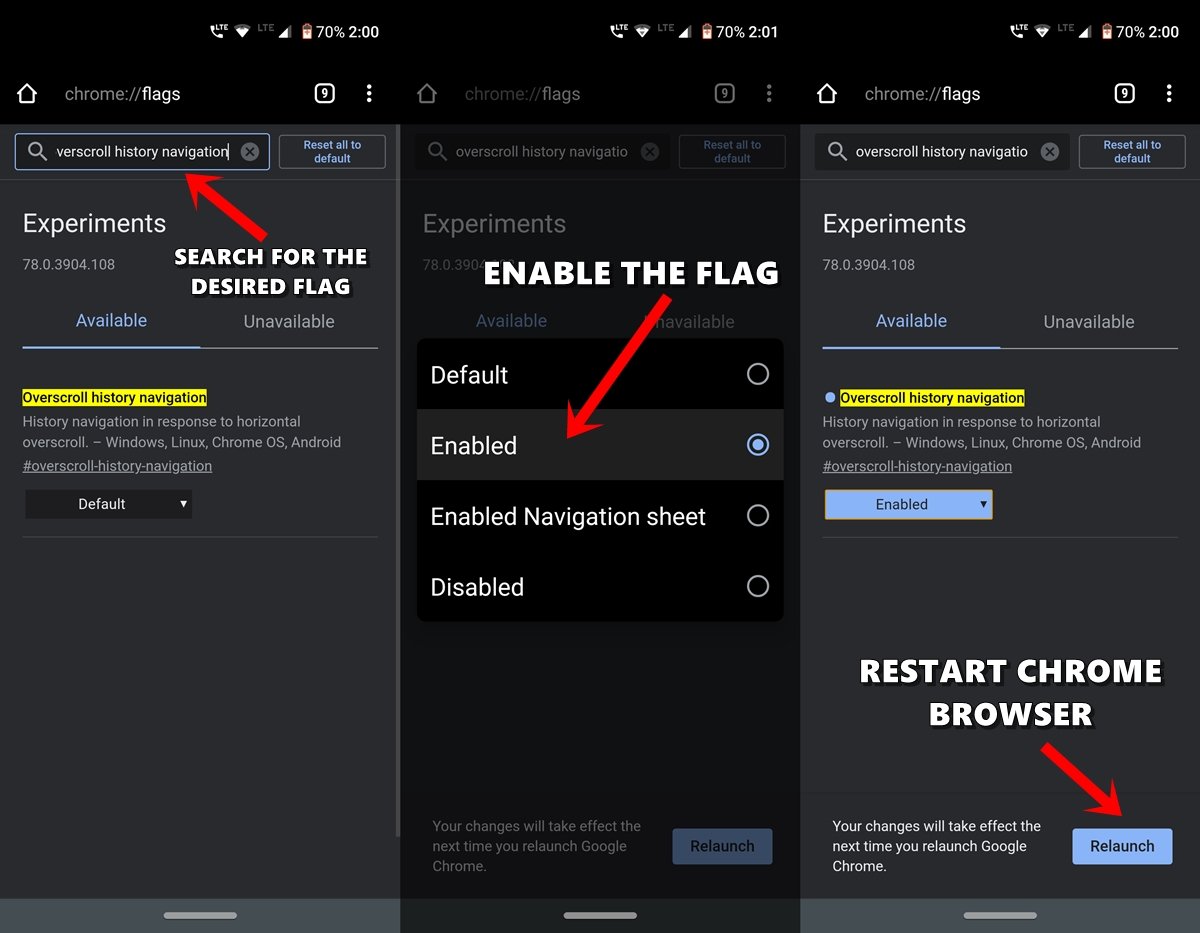
- Open de Chrome-browser op uw Android-apparaat of Windows-desktop.
- Ga naar de omnibox (d.w.z. de adresbalk), typ chrome://flags en druk op Enter.
- Nu kunt u met behulp van de zoekbalk naar de gewenste vlaggen zoeken.
- Laten we eens een voorbeeld nemen: Stel dat we de Overscroll geschiedenis navigatie vlag willen inschakelen. Dus je kunt ofwel typen in die naam of gebruik de gekoppelde vlag naam, in dit geval, dat is #overscroll-history-navigation.
- Als je eenmaal hebt bereikt die vlag, alles wat je hoeft te doen is veranderen de standaard staat. Klik daarvoor op het vakje met de tekst Default en verander de status in Enabled.
- Zodra je dat hebt gedaan, krijg je de melding dat je de browser opnieuw moet opstarten. Klik gewoon op de knop Opnieuw opstarten om dat te doen.
- Dat is het. Zodra de Chrome-browser opnieuw wordt opgestart, wordt de genoemde vlag ingeschakeld en ziet u het bijbehorende effect.
Dit waren dus de instructies om elke Chrome-vlag op Android en Windows in te schakelen. Laten we nu springen in de crux van dit artikel, dat wil zeggen, lijst van de beste Chrome-vlaggen voor Android en Windows. Hier zijn de beste Chrome-vlaggen voor Android, Windows, iOS, Mac, Linux en Chrome OS om de webervaring te verbeteren.
Beste Chrome-vlaggen voor Android en PC
1. Donkere modus
Platform: Android, Windows, Chrome OS, Mac, Linux
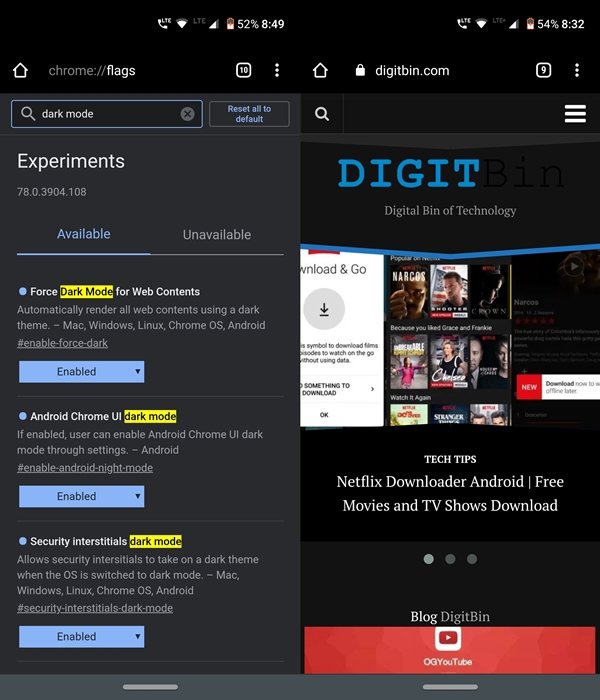
Een van de meest verwachte functies heeft eindelijk zijn intrede gedaan in de Chrome-browser. Om uw ogen minder te belasten, moet u beslist overwegen de donkere modus in te schakelen op zowel uw Android-apparaat als uw pc. De vlaggen om de donkere modus op Android-apparaten in te schakelen zijn Force Dark Mode, Android Chrome UI donkere modus en Security interstitials donkere modus vlaggen.
Aan de andere kant, overweeg het inschakelen van Force Dark Mode voor Web Inhoud vlaggen om een volledig donker thema op uw bureaublad te krijgen. Zorg ervoor dat u alle bovengenoemde vlaggen inschakelt, anders krijgt u misschien slechts een gedeeltelijke donkere modus op het gewenste platform.
Hoe schakel ik de donkere modus in voor Chrome op Android?
2. Integreer Google Lens in Zoeken
Platform: Android
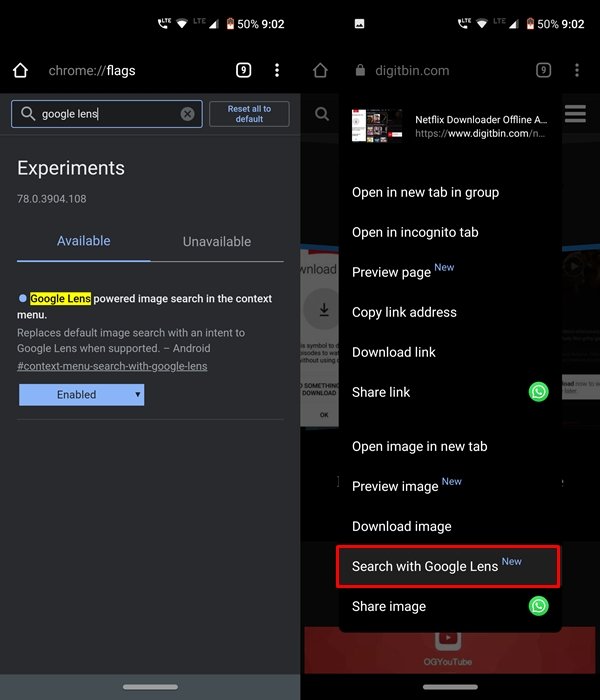
Google Lens is zonder meer een van de nuttigste Google-apps. En het wordt nog beter als je doorgaat en het integreert met Google Search. U kunt dan gemakkelijk tonnen gerelateerde informatie krijgen met slechts een enkele scan. Van Wikipedia fragmenten tot gerelateerde artikelen en afbeeldingen, het biedt een overvloed aan informatie om mee om te gaan. U kunt zelfs een deel van de gescande afbeelding bijsnijden en alleen op zoek gaan naar de informatie in dat bijgesneden deel.
Dit alles is mogelijk dankzij de Google Lens aangedreven afbeelding zoeken in het contextmenu vlag. Ga je gang, schakel deze vlag in, en verken de volledige mogelijkheden. Een kanttekening: standaard krijg je de optie om te zoeken via Google Search. Bij het inschakelen van de genoemde vlag, zal deze optie nu worden vervangen door Google Lens. Maar zelfs dan kunt u de zoek functionaliteit gebruiken door te tikken op Opnieuw met Google Zoeken als het Lens resultaat niet bevredigend genoeg is.
3. Schakel LiteVideos in
Platform: Windows, Chrome OS, Mac, Linux, Android
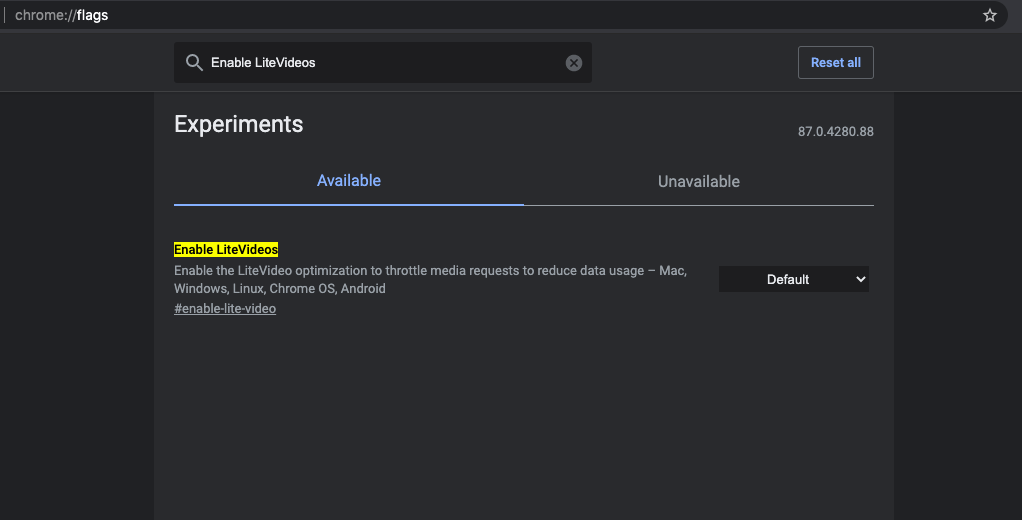
Met LiteVideo-optimalisatie kunnen gebruikers gegevens besparen op mediastreams door mediaspelers aan te moedigen lagere bitrates te gebruiken. Hiermee kunnen video’s in Chrome worden afgespeeld met geoptimaliseerde resoluties op basis van uw internetsnelheden en kunnen gegevens worden bespaard.
Volgens de Chromium-draad “is LiteVideo een gegevensbesparende optimalisatie die lage bandbreedtecondities simuleert door de mediareacties af te remmen, zodat adaptieve MSE-videospelers de resolutie kunnen verlagen en minder gegevens hoeven te verbruiken”.
Als u gegevens wilt besparen of de video’s snel op uw Chrome PC wilt laden, dan kan de vlag #enable-lite-video zeer nuttig zijn, omdat het de buffertijd vermindert en ook de gegevens bespaart.
4. Herontwerp Chrome Extensions Menu
Platform: Windows, Chrome OS, Mac, Linux
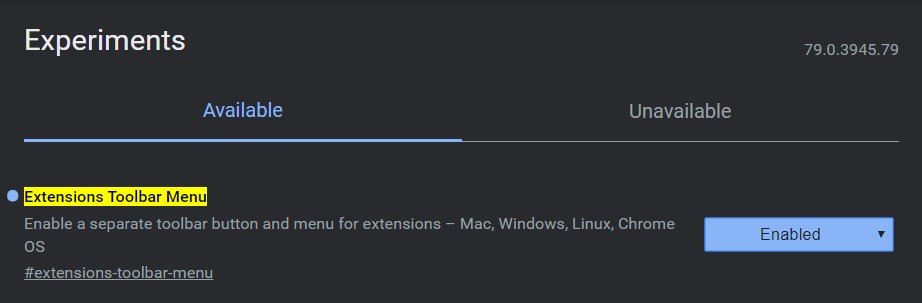
Een van de belangrijkste redenen waarom zoveel mensen gewoonweg van de Chrome-browser houden, is de ondersteuning voor een overvloed aan extensies op uiteenlopende gebieden. Van het blokkeren van advertenties tot het geven van tonnen nieuwe goodies aan uw Gmail-account, deze extensies zijn in staat om verschillende functionaliteiten te bieden. Maar één ding dat ik niet zo leuk vind, is de manier waarop ze meestal worden behandeld. Aangezien ik bijna 8-10 extensies heb geïnstalleerd, worden deze allemaal direct naast de adresbalk geplaatst. Dit maakt het rechterbovengedeelte van mijn browser extreem rommelig en geeft een gedesoriënteerde look.
Maar er bestaat een handige Chrome-vlag genaamd Extensions toolbar menu dat een nieuw extensiemenu maakt en alle geïnstalleerde extensies in zichzelf houdt. Nu vindt u geen extensie-pictogram meer naast de omnibox van Chrome. In plaats daarvan staan ze nu allemaal onder het nieuw gecreëerde menu. Alle gebruikelijke functies die u eerder had, zoals het direct verwijderen van de extensies uit Chrome of de toegang tot verschillende sites, zullen nog steeds aanwezig zijn, zij het onder dat menu.
5. Breng de oude kaart lay-out terug
Platform: Android
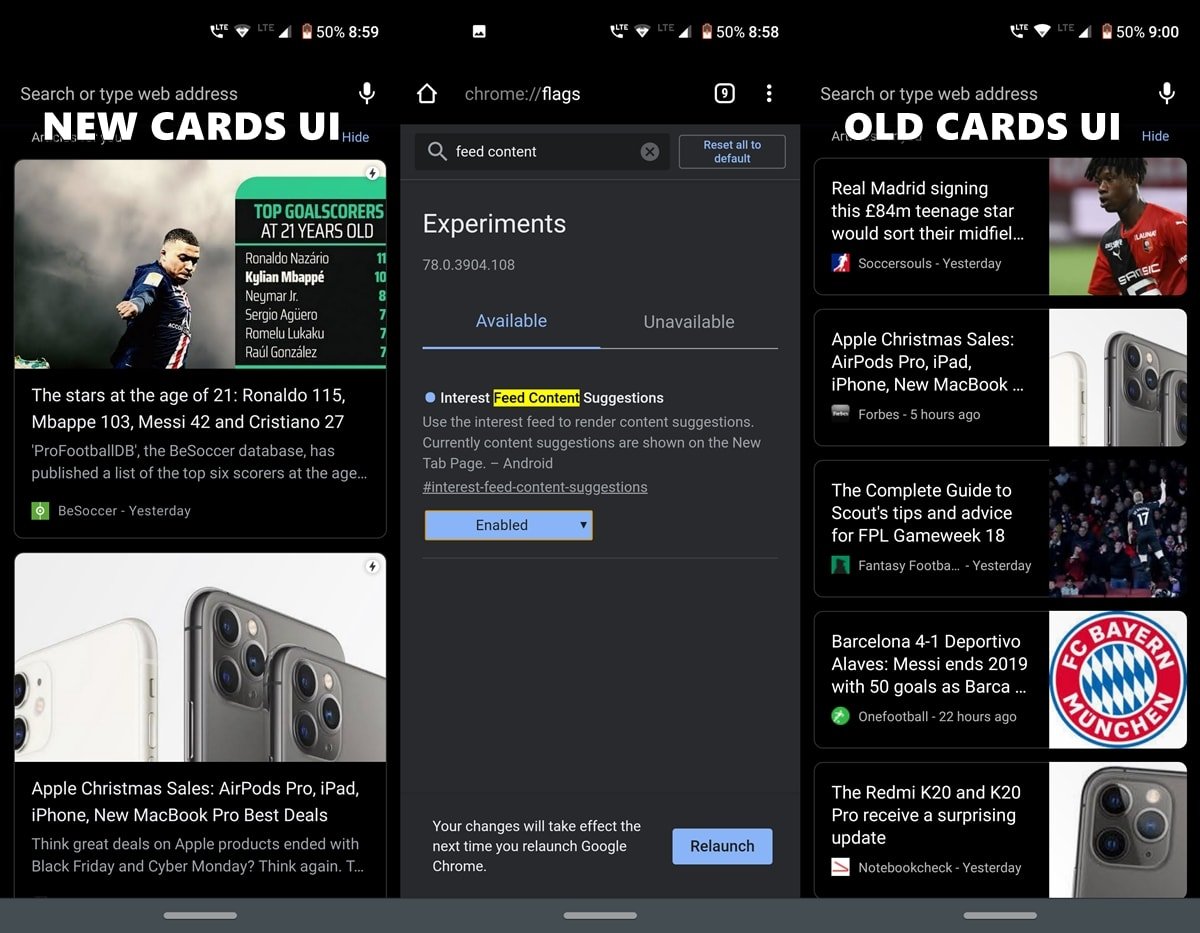
Wanneer u de Chrome-browser op Android opent, wordt u begroet met een aantal aanbevelingskaarten. Deze kaarten zijn gebaseerd op uw voorgeschiedenis en zoekopdrachten. Onlangs hebben deze kaarten een nieuwe UI-wijziging ondergaan waardoor ze veel groter zijn geworden, vergelijkbaar met wat je krijgt in Google’s Discover Feeds. Het enige wat ik niet leuk vind aan deze nieuwe verandering is het feit dat je nu maar twee of maximaal drie kaarten in één keer krijgt. Dit is voor de hand liggend gezien de toename in grootte.
Maar met de eerdere UI, kon men gemakkelijk zes of zelfs zeven kaarten tegelijk op ons scherm krijgen. Dus om deze oude Aanbevelingskaarten UI terug te brengen, alles wat je hoeft te doen is Uitschakelen (ja, je moet het uitschakelen, want de functie is al ingeschakeld door Google), de Interest Feed Content Suggesties vlag en start uw browser een keer opnieuw. Zodra u dit doet, zult u terug met de oude UI voor deze suggestie kaarten.
6. Bekijk links voordat u ze daadwerkelijk opent
Platform: Android
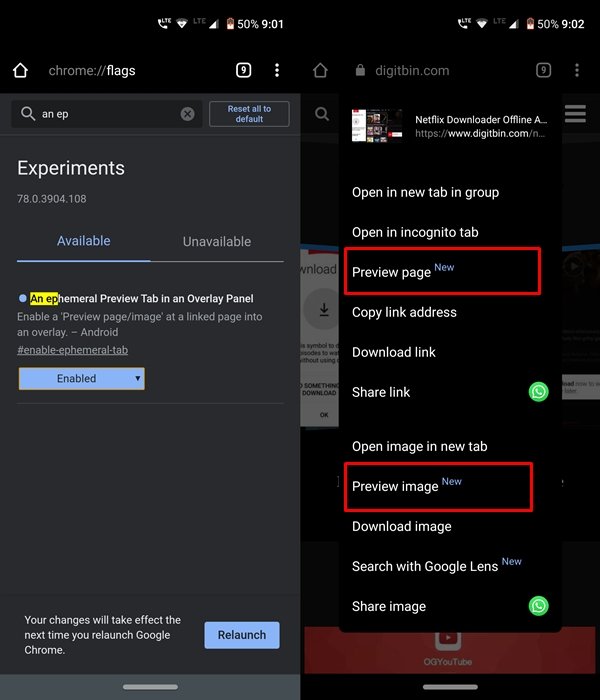 Vaak bent u een link tegengekomen waarvan u niet zeker weet of deze van belang is of niet. Dit komt omdat er veel click-bait artikelen bestaan met pakkende titels, maar eigenlijk hebben ze een heel andere inhoud, die misschien niet van veel nut voor u is. Maar het openen van die link is de enige manier om te zien wat de pagina werkelijk bevat. Nu niet meer.
Vaak bent u een link tegengekomen waarvan u niet zeker weet of deze van belang is of niet. Dit komt omdat er veel click-bait artikelen bestaan met pakkende titels, maar eigenlijk hebben ze een heel andere inhoud, die misschien niet van veel nut voor u is. Maar het openen van die link is de enige manier om te zien wat de pagina werkelijk bevat. Nu niet meer.
Met behulp van een kortstondige Preview Tab in een Overlay Panel vlag, kun je links bekijken voordat je ze opent. Het zal u een overlay bovenop de bestaande pagina geven. Als u wilt, kunt u het verder uitbreiden of als het geen nut heeft, tikt u gewoon op het sluitpictogram om het te verwijderen. Uw huidige/bestaande webpagina zal geen enkel effect hebben. Dit is een van mijn favoriete Chrome vlaggen die zeker bespaart heel wat tijd en moeite.
7. Nieuwe Bottom Bar op Chrome
Platform: Android
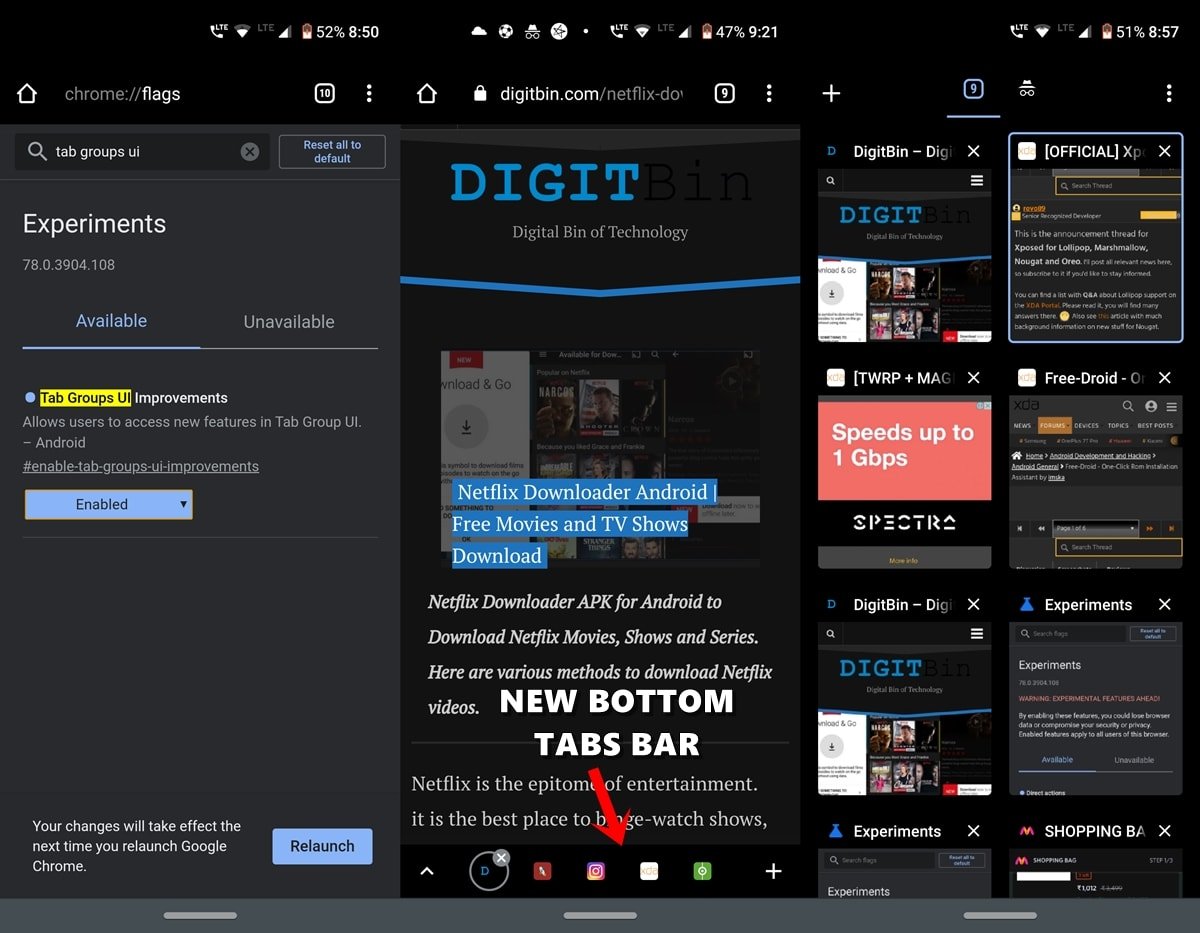
Eén van de grootste voordelen van het gebruik van de Chrome-browser is het gemak van multitasken. U hebt vast al tientallen tabbladen geopend op uw Chrome-bureaublad en misschien zelfs wel meer dan 50 als u de browser gebruikt op uw Android-apparaat. En als er zoveel tabbladen zijn geopend, wordt het een hele uitdaging om ze allemaal effectief af te handelen. Dit is waar de vlag Tabbladgroepen UI Verbeteringen Chrome van pas komt.
Als u deze inschakelt, krijgt u een nieuwe taakbalk onderaan waar al uw geopende tabbladen zich bevinden. En hoe zit het met de reeds geopende tabbladen? Nou, zelfs die kunnen naar deze nieuw aangemaakte balk worden gesleept. Het enige wat je hoeft te doen is op de tab-omschakelbalk te tikken. U ziet dan een nieuwe tabblad UI kaart die apart alle tabbladen zal bevatten die op die onderste taakbalk waren geplaatst. Om er andere tabbladen op te plaatsen, sleep je gewoon andere tabbladen binnen deze kaart. Bovendien krijg je ook een nieuwe, vernieuwde tab switcher UI, zoals blijkt uit de schermafbeelding hierboven. Zeker, een vrij handige vlag, voor zover het gebruiksgemak betreft.
8. Wachtwoord lekdetectie
Platform: Android, Windows, Chrome OS, Mac, Linux
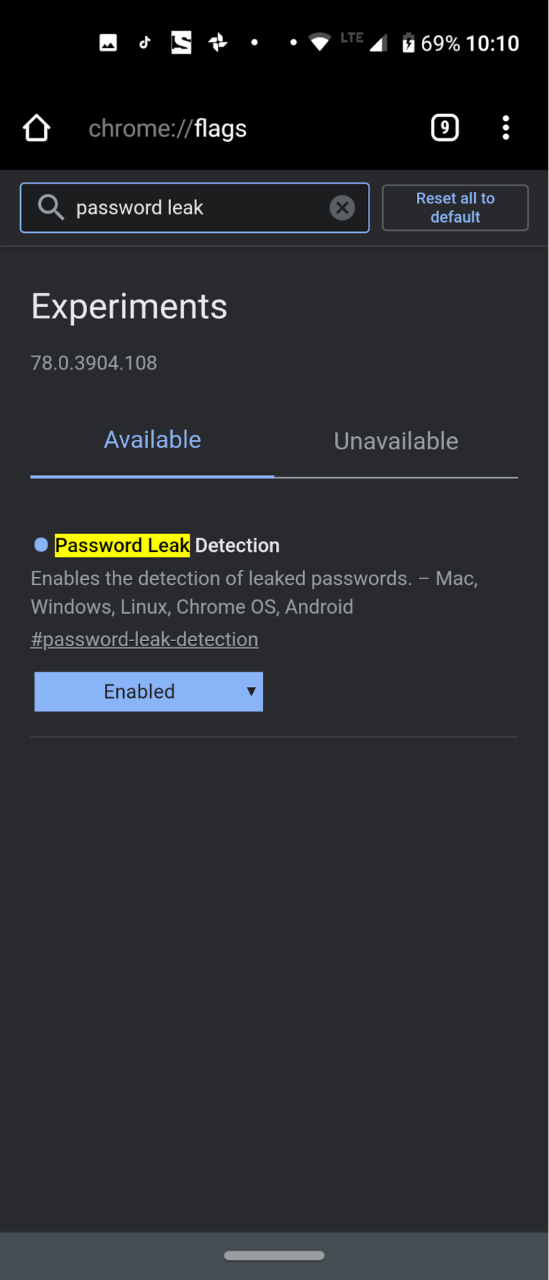
Nu het aantal gevallen van wachtwoordlekken de pan uit rijst, is het maar de vraag of uw wachtwoord al dan niet is gecompromitteerd. De Silicon Valley-gigant Google schiet weer eens te hulp. Het heeft een nieuwe Password Leak Detection functie in de Chrome-browser voor Android, Windows en andere platforms die u een idee geeft of uw wachtwoord is een van de gelekte ones.
Als het echt het geval is, wordt u op de hoogte toen en daar zelf over hetzelfde. En de beste weddenschap zal veranderen het meteen zonder een tweede gedachte. Voor de duidelijkheid, het werkt alleen voor het wachtwoord dat is gesynchroniseerd met de Google Id die u momenteel gebruikt. Op die nota, zou u deze functie met behulp van de vlag van Chrome van de Wachtwoordlekkagedetectie kunnen inschakelen. Zeker het proberen waard.
9. Synchroniseer klembord tussen apparaten
Platform: Android, Windows, Chrome OS, Mac, Linux
Je gebruikt misschien je laptop en je Android-apparaat ligt misschien in de buurt. Soms vindt u iets interessants op uw smartphone en wilt u het overbrengen naar uw pc of vice versa. Nou, er bestaan veel apps van derden voor het genoemde doel. Maar waarom de hulp van een externe app gebruiken als Chrome heel goed in staat is om hetzelfde te doen. Door het inschakelen van de Enable receiver device to handle the shared clipboard feature en Enable shared clipboard feature signals to be handled flags on your Android device and the Sync Clipboard Service flag on your PC, you could easily sync contents across both the platforms.
Zoals blijkt uit de naam, zal het klembord nu worden gedeeld door zowel, uw desktop als het Android-apparaat. Wat u copy-paste op Chrome’s klembord op uw Android-toestel, kan gemakkelijk worden geopend door uw desktop, en vice versa. Nogmaals, het enige wat u in gedachten moet houden is het feit dat beide apparaten moeten zijn aangemeld met dezelfde e-mail ID.
10. Snellere downloadsnelheid in Chrome
Platform: Android, Windows, Chrome OS, Mac, Linux
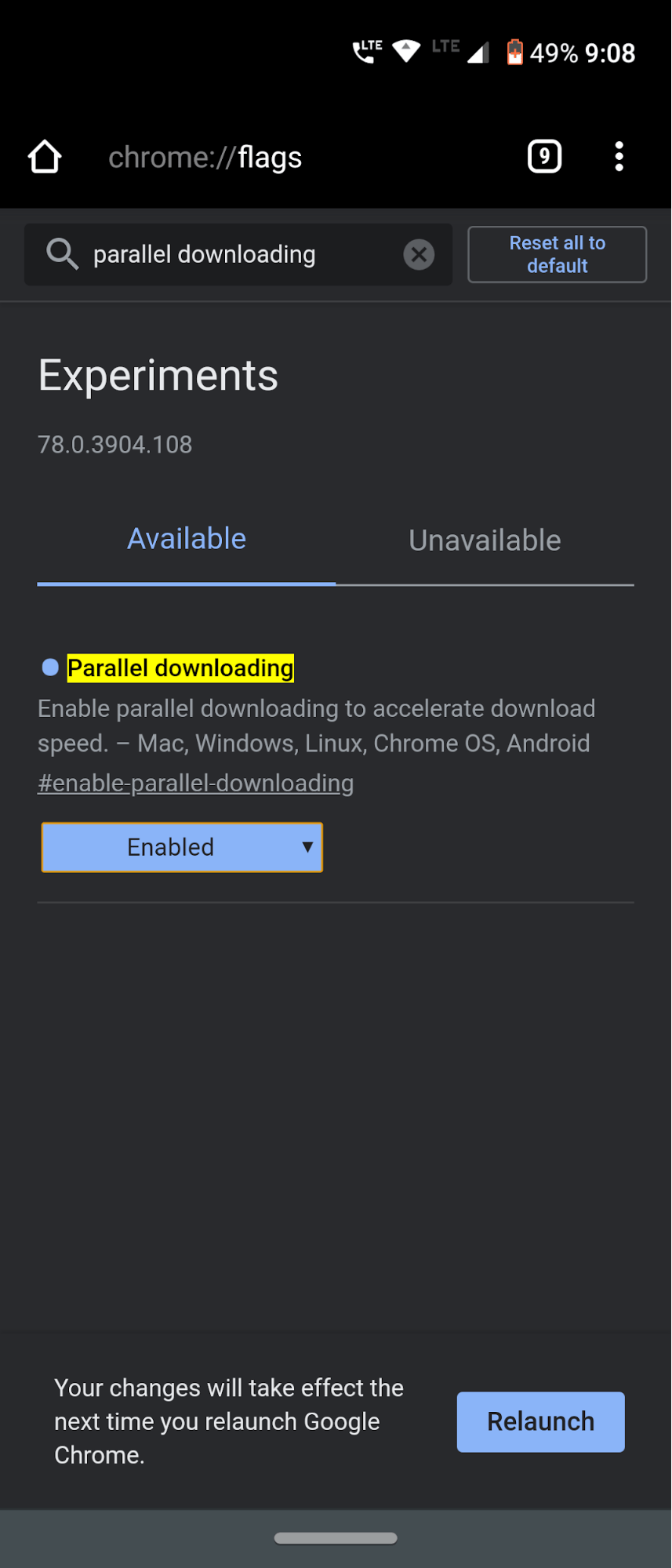
De meesten van u kennen misschien wel downloadmanagers zoals Internet Download Manager of Download Accelerator Plus. Ze zorgen voor een veel snellere downloadsnelheid dan uw eigen browser, dat is geen geheim. Maar weet je de reden waarom? Nou, het is omdat deze software de hulp van de Parallel Downloading techniek gebruikt. Deze functionaliteit breekt zware bestanden in tal van batches van bestanden, downloadt deze batches parallelle of gelijktijdig en combineert ze dan in een enkel bestand aan het einde.
Nou, in feite is dit wat alle torrent downloaders ook doet. En het goede nieuws is dat deze zelfde techniek goed zou kunnen worden overgebracht naar Chrome ook. Het enige wat je hoeft te doen is de vlag Parallel downloaden inschakelen in Chrome en een aanzienlijke verbetering van de downloadsnelheid ervaren. Dit is een vlag in Chrome die ik altijd ingeschakeld zal houden. En ik zie geen reden waarom jij dat ook niet zou doen.
11. Verschuif de menubalk naar de onderkant
Platform: Android
Devices met meer dan zes-inch schermen worden de nieuwe norm. Nou ja, zijn sommige apparaten eindigen met enorme 6,5 “displays ook. Hoewel ze geweldig zijn als het gaat om het krijgen van ondergedompeld in video of voor streaming doeleinden, helaas, het gemak van de gebruikerservaring eist een tol. Het wordt extreem moeilijk om toegang te krijgen tot de menu’s boven aan het scherm. Hetzelfde geldt voor Chrome:
Alle belangrijke functies zoals de startbalk, tabbladwisselaar, knop voor het sluiten van tabbladen of het overloopmenu bevinden zich bovenin. Het is echt een hele opgave om dat menu te openen. Om deze problemen tegen te gaan, bestaat er een handige Chrome-vlag die dit allesbepalende Chrome-menu naar de onderkant van uw scherm brengt. Dit is mogelijk dankzij de vlag Chrome Duet. Schakel deze in en zie hoe de magie zich recht voor uw ogen ontvouwt.
12. Nieuwe Autofill UI in Chrome
Platform: Android
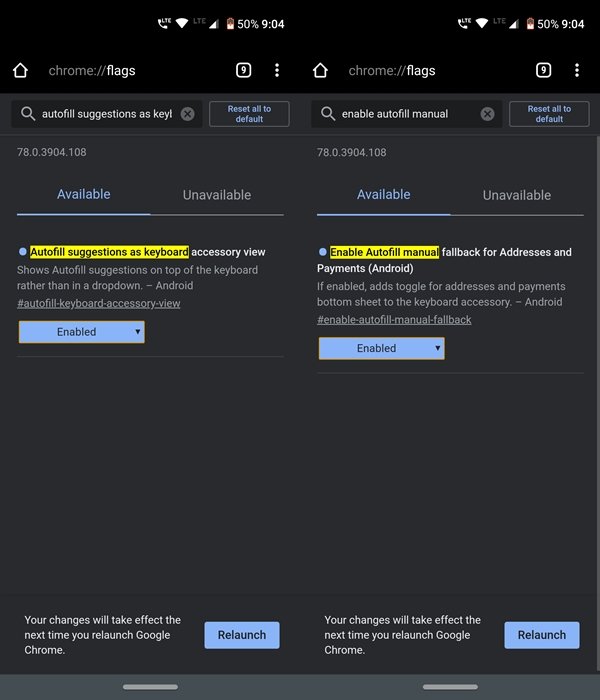
Chrome biedt een Autofill-functie waarmee de meeste velden automatisch voor u worden ingevuld. Van uw gebruikersnaam en wachtwoord tot zelfs adressen en e-mail-ID’s, het doet het allemaal. De enige vereiste is dat u het in het begin één keer aan Chrome doorgeeft en dat u bent ingelogd met diezelfde e-mail-ID. Als al deze voorwaarden voldoen, dan hoef je vanaf nu alleen nog maar op het credentials veld te tikken, en chrome zal automatisch de benodigde informatie naar voren brengen.
Dit bespaart je zeker van het onthouden van de ID en Wachtwoorden van verschillende verschillende websites. En nu staat dit Automiff Menu op het punt te worden herontworpen. Dit alles is mogelijk door de Autofill Suggesties als toetsenbord accessoire weergave en Enable Autofill handmatige fallback voor Adressen en Betalingen (Android) vlaggen. Activeer deze twee vlaggen, herstart de browser en geniet van de nieuwe herontworpen Autofill UI.
13. Vloeiend scrollen
Platform: Android
Wel, niet veel te zeggen als het gaat om deze vlag. Zoals de naam al aangeeft, kunt u vloeiend scrollen wanneer u door de webpagina’s bladert. Sommige websites hebben te veel inhoud gebundeld in een enkele webpagina. Terwijl andere kleine websites niet in staat zijn de back-end coderingen efficiënt te beheren om u een efficiënte UI/UX-ervaring te bieden. In die gevallen komt de Chrome-vlag met de titel Smooth Scrolling zeker van pas. Ga het uitproberen.
14. Lezersmodus
Platform: Android

Het doorbladeren van een artikel op het web is tegenwoordig echt een uitdaging geworden. Het scherm wordt overspoeld met pop-upadvertenties, banneradvertenties en gesponsorde berichten midden in de inhoud, waardoor de gebruiker niet echt tot zijn recht komt. Nou, als je denkt dat het lezen van die inhoud in de offline-modus zal enig goed doen, goed dan laat me u eraan herinneren dat de situatie hetzelfde zal blijven.
Just in plaats van advertenties, ziet u zwarte of witte lege vakken of de beroemde Chrome Dinosaurus in die regio’s. Om hieraan te ontsnappen komt de Reader Mode. Deze Chrome vlag minimaliseert afleiding tot het maximaal mogelijke. Er zijn geen gesponsorde berichten, advertenties van welke aard dan ook: in artikelen, banners of pop-ups, of andere inhoud die ongemak voor u allen kan veroorzaken. Merk op dat, in plaats van de gebruikelijke Ingeschakeld knop, je zult moeten gaan met de Alle artikelen optie hier. En voor een veel betere ervaring kunt u overwegen om ook de leesmodus in CCT in te schakelen.
15. Een Chrome-vlag voor sneller browsen
Platform: Android, Windows, Chrome OS, Mac, Linux
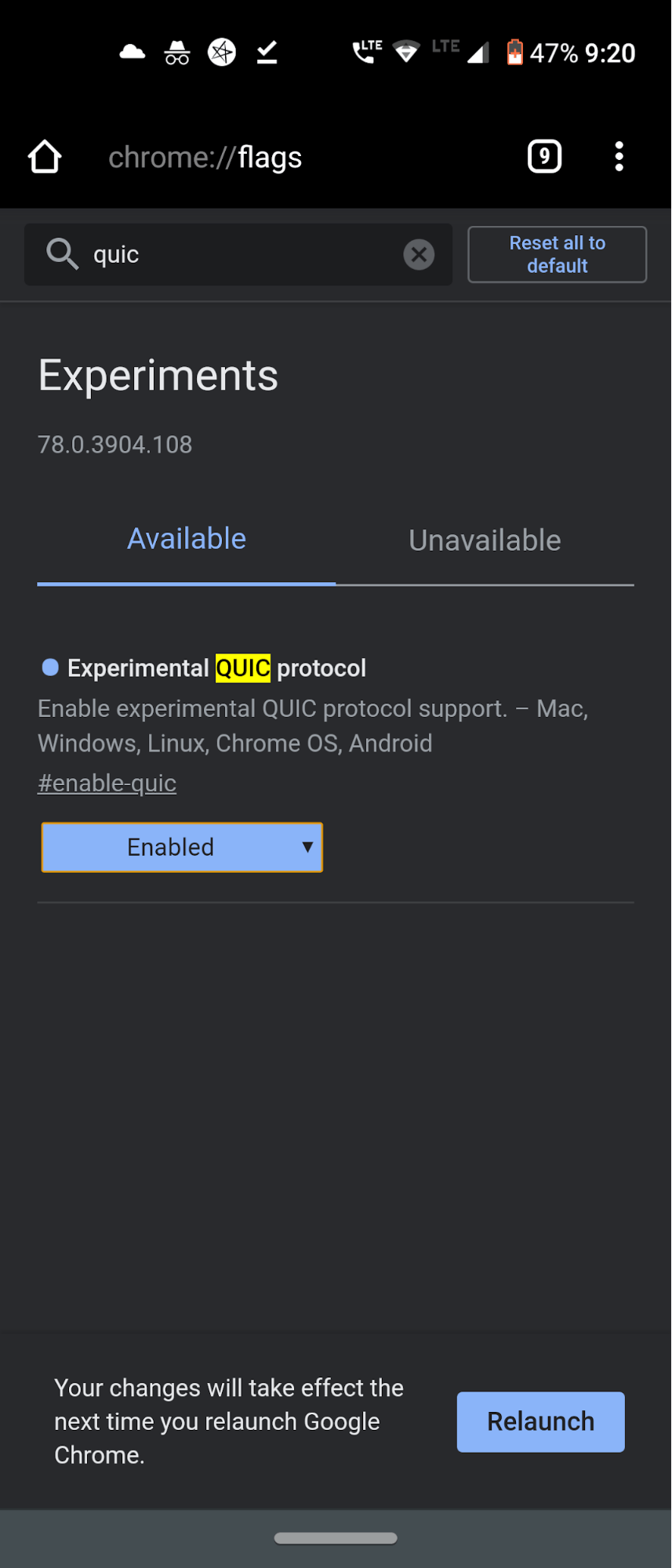
Dit is geen click-bait-titel. Wat er staat, doet het ook. Hoewel u misschien geen enorme snelheidsverbetering zult ervaren, heeft het toch een merkbaar effect. Alvorens deze vlag in te schakelen, is het onze plicht om u uit te leggen hoe deze vlag precies werkt en wat hij echt doet. Wel, Google heeft onlangs een nieuw verbindingsprotocol gelanceerd dat het QUIC noemt. Dit protocol is een mengeling van zowel TCP als UDP protocollen. Wanneer deze twee worden gecombineerd, geeft dit niet alleen een veel snellere browse-ervaring, maar ook een veel veiligere ervaring.
In het algemeen, wanneer uw internet werkt op alleen een TCP of UDP verbinding, dan meerdere reizen tussen client en server vindt plaats waarna een verbinding tot stand komt en u in staat bent om te surfen op het web. Maar dit is waar het QUIC protocol zijn spel speelt. Het maakt het mogelijk om een enkele trip te maken tussen client en server. Dit verkort de tijd die nodig is voor de overdracht van datapakketten aanzienlijk, waardoor de snelheid van de gegevensuitwisseling en daarmee de algehele snelheid van de internetconnectiviteit wordt verbeterd. Om optimaal gebruik te maken van deze functionaliteit, moet u het Experimental QUIC protocol inschakelen op uw gewenste apparaten.
16. Soepele navigatie met Cache
Platform: Mac, Windows, Linux, Chrome OS, Android
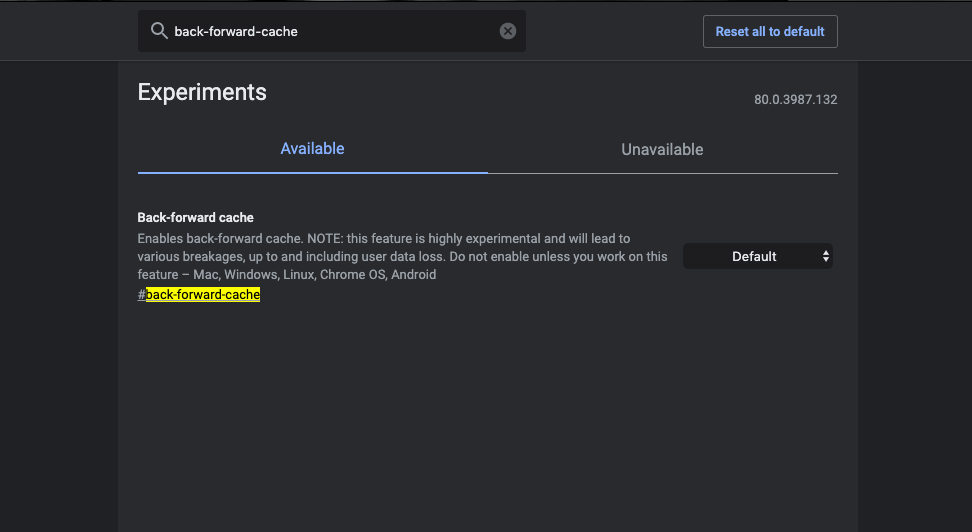
Opera Mini was de eerste browser in de tijd dat feature phones dominant waren op de markt. De Mini browser bood snelle navigatie naar de volgende pagina en terug naar de pagina. Dit maakte Opera Mini de meest geliefde webbrowser voor mobiele apparaten, omdat er geen laadtijd was om door reeds geladen pagina’s te navigeren. Dezelfde populaire functie is nu beschikbaar voor de Chrome Browser.
Deze experimentele functie slaat de voorwaartse en achterwaartse pagina’s die al zijn geladen in de cache op, waardoor u soepel en snel door de pagina’s kunt navigeren zonder deze te laden. Chrome is Cache de pagina en maakt uw werk gemakkelijk. Als je een high-end apparaat hebt met een grote hoeveelheid ruimte die de cache kan opslaan dan kan de chrome flag wonderen voor je doen. Om het meeste uit deze functionaliteit te halen, moet u de Back-Forward Cache inschakelen op uw gewenste apparaten.
17. Lazy Image Loading
Platform: Mac, Windows, Linux, Chrome OS, Android
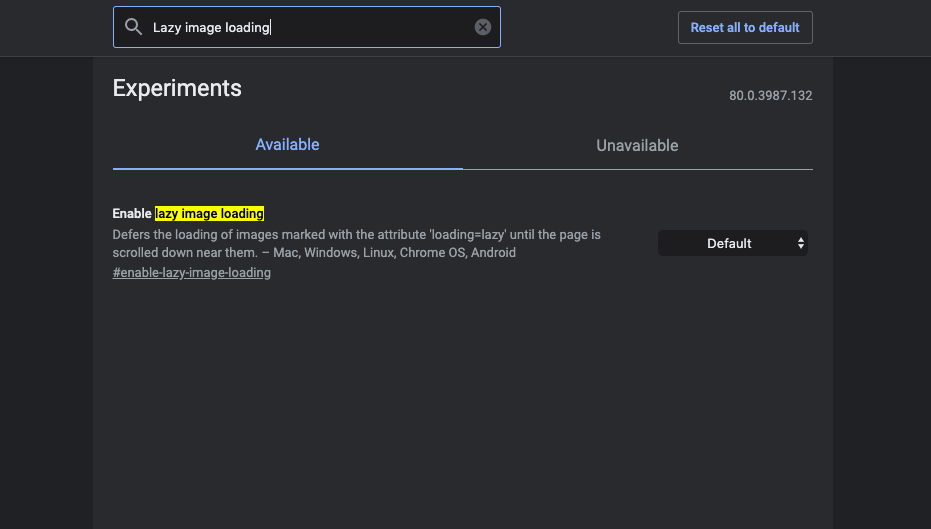
Lazy Image Loading vertraagt zoals de naam al zegt de laadtijd van afbeeldingen, de Chrome-vlag rendert de afbeeldingen alleen wanneer de gebruiker in het viewport komt, d.w.z. alleen wanneer de gebruiker omlaag scrolt op de pagina. Het is een zeer nuttige Chrome-vlag die het laden van pagina’s kan versnellen en uw internetgegevens kan verminderen, omdat afbeeldingen alleen worden geladen wanneer u over de pagina scrollt. Het laden van afbeeldingen die zijn gemarkeerd met het attribuut ‘loading=lazy’ wordt uitgesteld totdat de pagina in de buurt ervan naar beneden wordt gescrolld.
De laatste tijd zijn er al veel moderne websites met een ingebouwde lazy loading-functie, maar er zijn ook veel websites die het lazy loading-attribuut niet in hun site hebben geïmplementeerd. De meeste content-gebaseerde websites en websites die afbeeldingen hosten kunnen veel tijd nodig hebben om de pagina te laden, omdat ze moeten wachten tot alle afbeeldingen zijn geladen. Hier Inschakelen lazy image loading zal komen in zeer handig.
18. Beveilig DNS Lookups
Platforms: Mac, Windows, Chrome OS, Android
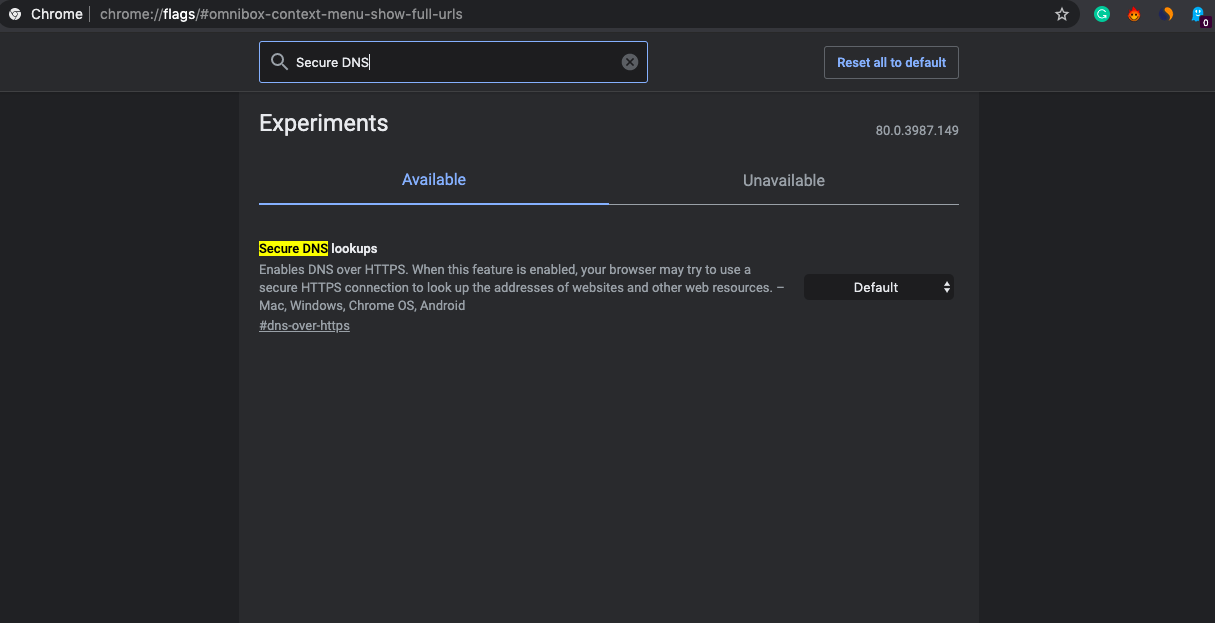
Basically, deze vlag dwingt de website te laden via HTTPS encryptie. Het doet hetzelfde als de HTTPS Everywhere-extensie door de website te dwingen HTTS te gebruiken. Wanneer deze functie is ingeschakeld, kan uw browser proberen een beveiligde HTTPS-verbinding te gebruiken om de adressen van websites en andere webbronnen op te zoeken.
Merk op dat Chrome deze functie niet daadwerkelijk zal gebruiken, tenzij u een DNS-server gebruikt die DNS over HTTPS ondersteunt in uw netwerkinstellingen. Mogelijk moet u uw DNS-server wijzigen in Google Public DNS, Cloudflare, enzovoort om er gebruik van te kunnen maken. De DNS instellingen zijn beschikbaar in Windows en Mac Netwerk instellingen. U kunt ook DNS in Android onder instellingen of gebruik een 3rd party app. Secure DNS Lookup zal komen in zeer handig als u wilt dat uw gegevens versleuteld en het krijgen van stiekem door een rogue.
19. Zware Ad Intervention
Al bijna alle sites op het internet reclame op hun website om inkomsten te maken. Het is noodzakelijk voor een inhoudsontwikkelaar en motiveert hem om meer nuttige inhoud te schrijven. Maar sommige sites maken gebruik van reclame-netwerken die hoge tijd veroorzaken voor de pagina te laden als de advertenties nemen tijd om te laden, omdat ze gebruik maken van verschillende middelen van de browser om de rijke grafische ad.
Een webpagina zonder advertenties kan laden 75% sneller dan de webpagina’s met advertenties. Vele malen de site kan dwingen u om de inhoud te laden met advertenties. Heavy Ad Intervention voorkomt het laden van dergelijke advertenties die veel middelen van het apparaat verbruiken. Zo wordt de pagina sneller geladen zonder het gebruik van Adblocker. Heavy Ad Intervention Flag kan van pas komen om resource honger Ads te elimineren op elke webpagina.
Frequently Asked Questions (F.A.Q)
1. Zijn Chrome Flags veilig?
Chrome vlaggen zijn heel veilig, maar ze kunnen soms onstabiel zijn, afhankelijk van uw besturingssysteem en de Chrome-versie die u gebruikt. Afgezien daarvan zijn Chrome Flags zeer veilig en kunt u ze zonder problemen gebruiken.
2. Ondersteunt Chrome Flags op andere Chromium gebaseerde browsers?
Ja! Maar het hangt allemaal af van de ontwikkelaars of zij de Chromium Vlaggen ook op andere Chromium Browsers willen ondersteunen. Bijvoorbeeld, Edge Browser heeft een aparte edge://flags die een paar van de Chrome-vlaggen ondersteunt, terwijl een paar zijn homegrown.
3. Wat zijn de Chrome-vlaggen die u moet vermijden?
Zero-copy verhoogt de snelheid van Chrome, maar zorgt ervoor dat de browser vastloopt. Er zijn ook vele andere Chrome Vlaggen die je moet vermijden en er zijn ook vele andere die meer specifiek zijn voor ontwikkelaars.
Conclusie: Hiermee sluiten we de gids af over enkele van de meest gunstige en nuttige Chrome-vlaggen om uit te proberen op uw Windows, Android Mac, Linux en Chrome OS. We horen graag van u welke uw favoriete Chrome-vlag is. Geef ons uw mening in de onderstaande commentaarsectie. En blijf bij ons voor meer van dergelijke interessante en nuttige Chrome tips en trucs.
Dit bericht is voor het laatst gewijzigd op 4 maart 2021 3:58 am