
 “
“Wanneer het gaat om laptops en desktopcomputers, is Windows met gemak het populairste besturingssysteem (OS) dat er is. StatCounter meldt zelfs dat Windows vanaf april 2020 wereldwijd 77 procent van het marktaandeel heeft.
Hoewel het grootste deel van die 77 procent het huidige besturingssysteem, Windows 10, gebruikt, gebruiken sommige mensen versies zo oud als Windows XP. Voor de meesten maakt het niet uit welke versie van Windows ze gebruiken, zolang het maar doet wat ze willen. Echter, het gebruik van een ouder OS opent uw computer voor tal van problemen, met name beveiligingsproblemen.
Gezien het feit dat Microsoft de ondersteuning voor Windows 7 in januari 2020 beëindigde en de ondersteuning voor Windows 8.1 in 10 januari 2023 zal beëindigen, is er geen tijd zoals het heden om de versie van Windows te controleren die uw computer draait om te bepalen of u een update nodig hebt.
Aantekening
Winver gebruiken
De snelste manier om erachter te komen welk Windows-besturingssysteem uw computer heeft, is met de opdracht winver.
Als u deze opdracht uitvoert, verschijnt het vak Over Windows. Dit venster bevat drie belangrijke gegevens:
- De versie van Windows die op uw computer draait
- Het buildnummer van de versie
- Welk servicepack is momenteel geïnstalleerd
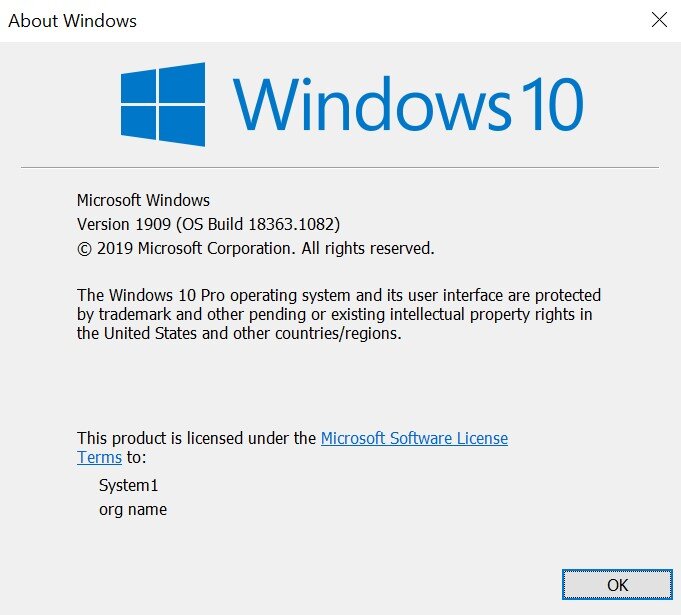
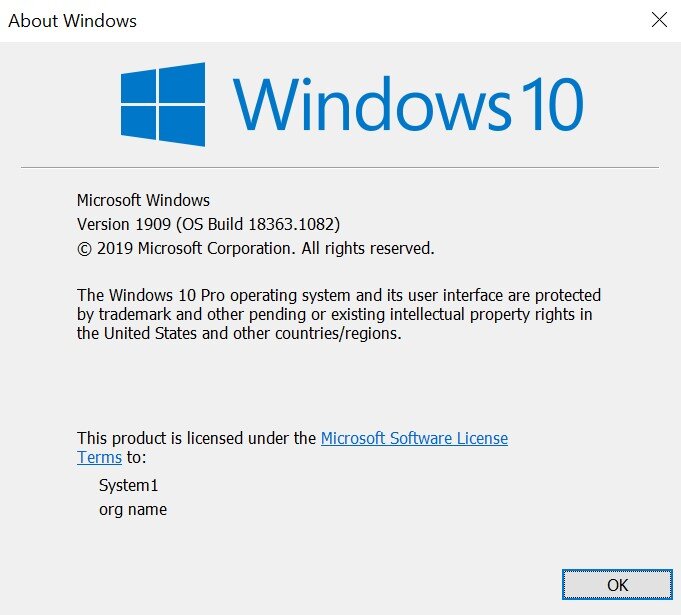 “
“Op Windows 7 of hoger hoeft u alleen maar “winver” in de zoekbalk van het menu Start te typen om het vak Over Windows te openen. In oudere versies van Windows moet u eerst het programma Uitvoeren openen voordat u “winver” typt.”
Overzicht
Pc-instellingen doorzoeken
Als u meer details wilt over welke versie van Windows op uw computer wordt uitgevoerd, kunt u de instellingen van uw computer doornemen. De weg naar deze informatie verandert echter met elke versie van Windows.
Windows 10
Volg deze stappen om uw versie-informatie te vinden in de instellingen:
- Druk op de knop Start, dat is het Windows-logo dat u aan de voorkant van de taakbalk vindt.
- Selecteer het tandwielpictogram Instellingen linksonder in het menu Start.
- Selecteer de optie Systeem in het vak Instellingen dat verschijnt.
- Selecteer de optie Over. Dit moet de laatste optie in de linkerkolom zijn.
Op de pagina Over vindt u informatie over uw Windows-beveiliging, apparaatspecificaties en Windows-specificaties. Onder het kopje Windows-specificaties vindt u dezelfde informatie als in het kader Over Windows, samen met de datum van installatie. U ziet hier ook de kop Apparaatspecificaties, die u vertelt wat de naam van uw apparaat is, wat de apparaat- en product-ID’s zijn en dat soort dingen.
Windows 8
Volg deze stappen om uw versie-informatie te vinden in de instellingen:
- Als u een Windows-pc met een aanraakscherm gebruikt, veegt u met uw vinger van de rechterrand van het scherm naar de linkerrand. Als uw Windows-pc geen aanraakscherm heeft, verplaatst u de muis naar de rechterbenedenhoek van het scherm.
- Selecteer het tandwielpictogram Instellingen.
- Selecteer de optie Pc-instellingen wijzigen.
- Selecteer de optie PC en apparaten in de linkerkolom.
- Selecteer het tabblad PC-info in de linkerkolom.
In het tabblad PC-info vindt u informatie onder twee kopjes: PC en Windows. Onder het kopje PC vindt u dezelfde informatie als onder Apparaatspecificaties voor Windows 10, minus de apparaat-id. Onder het kopje Windows vindt u de versie van Windows waarop de computer draait en of deze is geactiveerd.
Windows 7
Volg deze stappen om uw versie-informatie te vinden in de instellingen:
- Druk op de knop Start, dat is het Windows-logo aan de linkerkant van de taakbalk.
- Typ Computer in het zoekvak.
- Rechter muisklik op het pictogram Computer dat onder de kop Programma’s verschijnt.
- Selecteer Eigenschappen in het vervolgkeuzemenu.
In het venster Eigenschappen vindt u informatie over de Windows-editie, Windows-activering, systeemspecificaties en computernaam-, domein- en werkgroepinstellingen.
Volgens Apple-ondersteuning kunt u Windows 10 op bepaalde Macs installeren, met behulp van het Apple-programma Boot Camp Assistant. Daarom gingen we ervan uit dat Mac-gebruikers weten welke versie van Windows ze draaien, aangezien ze moeten schakelen tussen macOS en Windows wanneer ze hun machine opnieuw opstarten.
Advertentie