Istnieje tak wiele powodów, dla których możesz potrzebować nagrywać pulpit Linuksa. Dwa najważniejsze z nich to szkolenia i pomoc techniczna. Jeśli szkolisz użytkowników, nagranie wideo z pulpitu może przejść długą drogę, aby pomóc im zrozumieć, co próbujesz przekazać. I odwrotnie, jeśli masz problem z jednym z aspektów pulpitu Linuksa, nagranie wideo może oznaczać różnicę pomiędzy rozwiązaniem problemu a jego brakiem. Ale jakie narzędzia są dostępne do tego zadania? Na szczęście, dla każdego użytkownika Linuksa (bez względu na rodzaj pulpitu), dostępne są pewne opcje. Chcę wyróżnić pięć z moich ulubionych rejestratorów ekranu dla Linuksa. Wśród tej piątki na pewno znajdziesz taki, który idealnie spełni twoje potrzeby. Skupię się tylko na tych rejestratorach ekranu, które zapisują jako wideo. Jaki format wideo preferujesz może lub nie może dyktować, które narzędzie wybierzesz.
I, bez dalszych ceregieli, przejdźmy do listy.
Simple Screen Recorder
Zaczynam od mojego ulubionego rejestratora ekranu. Używam Simple Screen Recorder na co dzień i nigdy mnie nie zawodzi. To szczególne podejście do rejestratora ekranu jest dostępne dla prawie każdego smaku Linuksa i jest, jak sama nazwa wskazuje, bardzo proste w użyciu. Z Simple Screen Recorder możesz wybrać pojedyncze okno, część ekranu, lub cały ekran do nagrania. Jedną z najlepszych funkcji Simple Screen Recorder jest możliwość zapisywania profili (Rysunek 1), co pozwala skonfigurować dane wejściowe do nagrania (w tym skalowanie, liczbę klatek na sekundę, szerokość, wysokość, odstęp od lewej krawędzi i górnej krawędzi i inne). Dzięki zapisywaniu profili, można łatwo użyć określonego profilu do spełnienia unikalnych potrzeb, bez konieczności przechodzenia przez proces dostosowywania za każdym razem. Jest to przydatne dla tych, którzy robią dużo nagrywania ekranu, z różnymi zmiennymi wejściowymi dla konkretnych zadań.
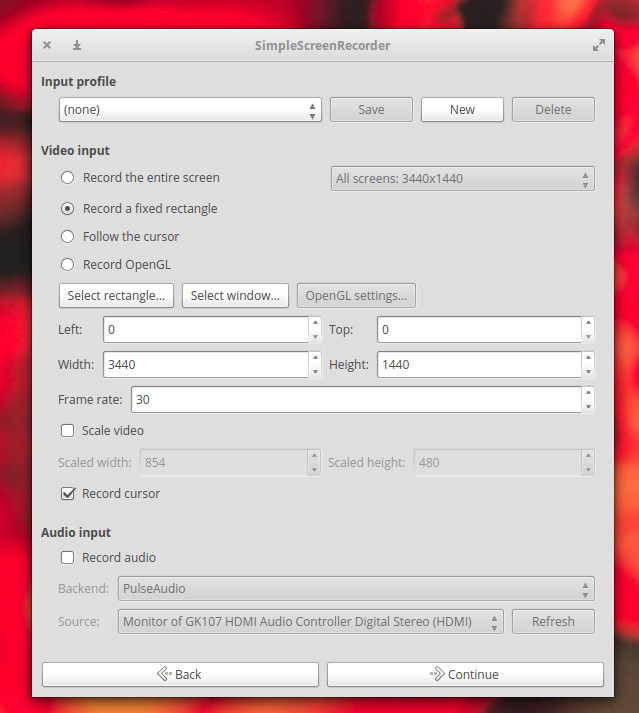
Prosta nagrywarka ekranu również:
-
Rejestruje wejście audio
-
Umożliwia wstrzymywanie i wznawianie nagrywania
-
Oferuje podgląd podczas nagrywania
-
Umożliwia wybór kontenerów wideo i kodeków
-
Dodaje znacznik czasu do nazwy pliku. (opcjonalnie)
-
Zawiera nagrywanie klawiszy skrótu i powiadomienia dźwiękowe
-
Dobrze działa na wolniejszych maszynach
-
I wiele więcej
Simple Screen Recorder jest jednym z najbardziej niezawodnych narzędzi do nagrywania ekranu, jakie znalazłem dla pulpitu Linuksa. Simple Screen Recorder może być zainstalowany ze standardowych repozytoriów na wielu pulpitach, lub poprzez łatwe do naśladowania instrukcje na stronie pobierania aplikacji.
Gtk-recordmydesktop
Kolejny wpis, gtk-recordmydesktop, nie daje prawie takich opcji jak Simple Screen Recorder, ale oferuje komponent wiersza poleceń (dla tych, którzy wolą nie pracować z GUI). Prostota, która towarzyszy temu narzędziu oznacza również, że jesteś ograniczony do określonego formatu wyjściowego wideo (.ogv). Nie oznacza to, że gtk-recordmydesktop nie jest pozbawiony uroku. W rzeczywistości, istnieje kilka cech, które sprawiają, że ta opcja w gatunku dość atrakcyjny. Po pierwsze i najważniejsze, jest bardzo prosty w użyciu. Po drugie, okno nagrywania automatycznie schodzi z drogi podczas nagrywania (w przeciwieństwie do Simple Screen Recorder, gdzie trzeba zminimalizować okno nagrywania podczas nagrywania na pełnym ekranie). Inną cechą gtk-recordmydesktop jest możliwość podążania nagrywania za myszą (Rysunek 2).
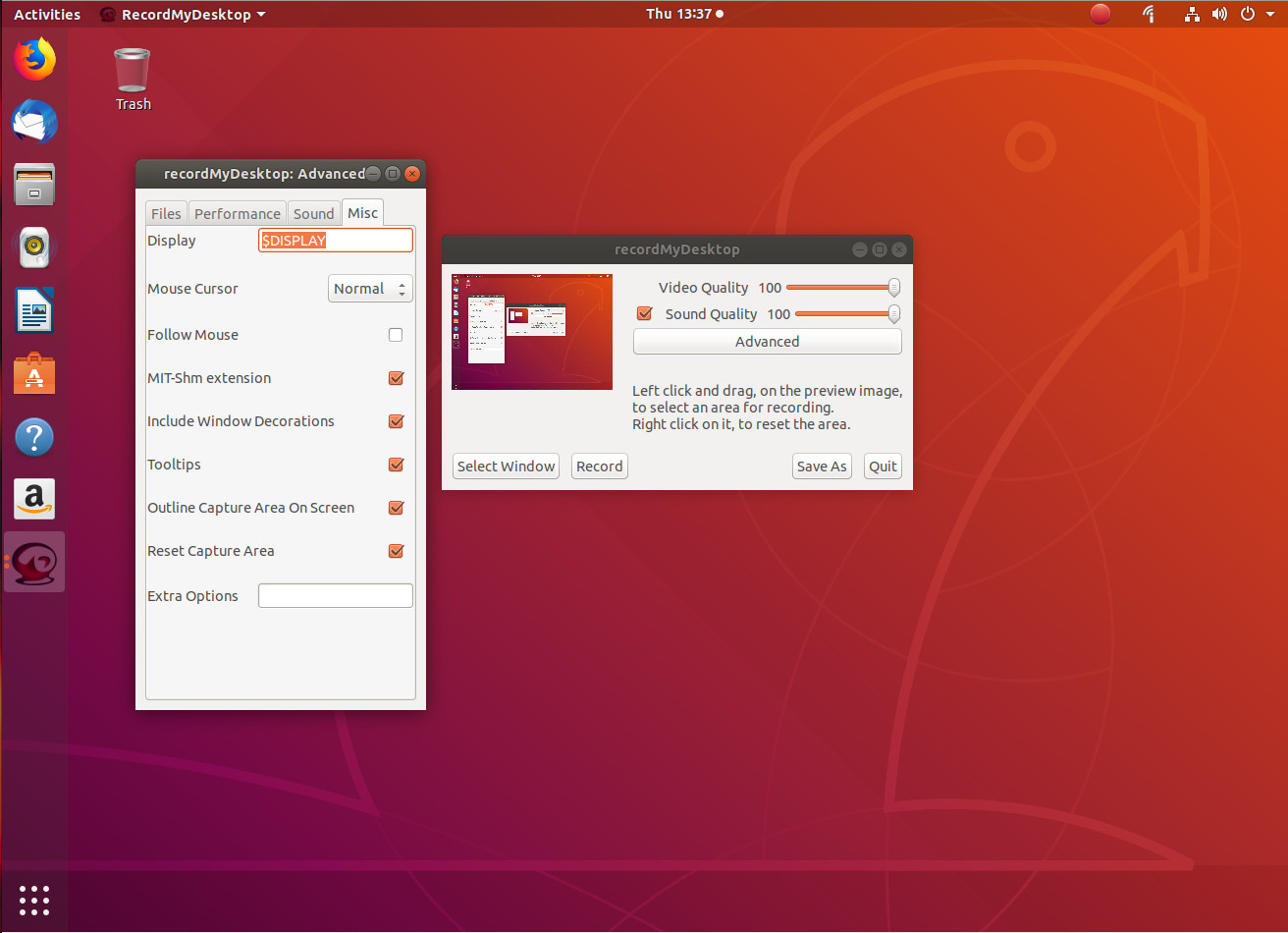
Niestety, funkcja podążania za myszą nie zawsze działa zgodnie z oczekiwaniami, więc istnieje prawdopodobieństwo, że będziesz używał narzędzia bez tej interesującej opcji. W rzeczywistości, jeśli zdecydujesz się na gtk-recordmydesktop, powinieneś zrozumieć, że interfejs GUI nie jest tak niezawodny jak wersja narzędzia z linii poleceń. Z linii poleceń, mógłbyś nagrać konkretną pozycję ekranu w następujący sposób:
recordmydesktop -x X_POS -y Y_POS --width WIDTH --height HEIGHT -o FILENAME.ogv
where:
-
X_POS to przesunięcie na osi X
-
Y_POS to przesunięcie na osi Y
-
WIDTH to szerokość ekranu do nagrania
-
HEIGHT to wysokość ekranu do nagrania
-
FILENAME to nazwa pliku do zapisania
.
Aby dowiedzieć się więcej o opcjach wiersza poleceń, wydaj polecenie man recordmydesktop i zapoznaj się z treścią strony podręcznika.
Kazam
Jeśli szukasz czegoś więcej niż tylko nagranego screencastu, możesz chcieć skorzystać z Kazam. Możesz nie tylko nagrać standardowy film z ekranu (ze zwykłymi – choć ograniczonymi – dzwonkami i gwizdkami), możesz także robić zrzuty ekranu, a nawet transmitować wideo do YouTube Live (Rysunek 3).
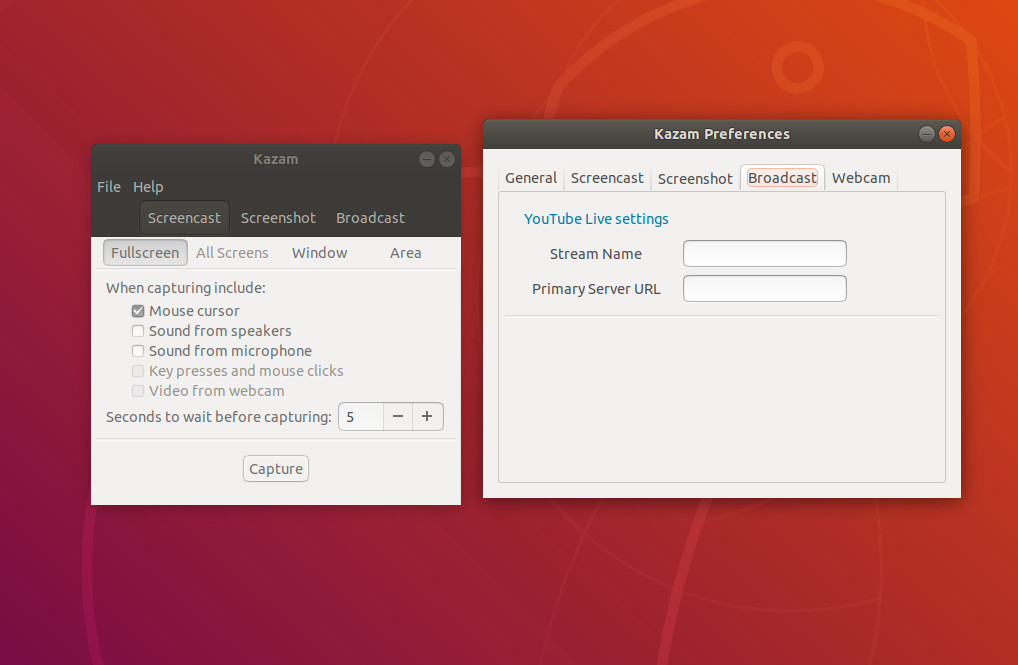
Kazam pod względem funkcji odpowiada gtk-recordmydesktop. Innymi słowy, jest nieco ograniczony w tym, co może zrobić. Nie oznacza to jednak, że nie powinieneś wypróbować Kazam. W rzeczywistości, Kazam może być jednym z najlepszych rejestratorów ekranu dla nowych użytkowników Linuksa, jako że ta aplikacja jest całkiem prosta w obsłudze. Ale jeśli szukasz poważnych dzwonków i gwizdków, szukaj dalej.
Wersję Kazam, z dobrodziejstwami transmisji, można znaleźć w następującym repozytorium:
ppa:sylvain-pineau/kazam
Dla Ubuntu (i dystrybucji opartych na Ubuntu), zainstaluj za pomocą następujących poleceń:
sudo apt-add-repository ppa:sylvain-pineau/kazamsudo apt-get updatesudo apt-get install kazam -y
Vokoscreen
Aplikacja do nagrywania Vokoscreen jest przeznaczona dla początkujących użytkowników, którzy potrzebują więcej opcji. Nie tylko możesz skonfigurować format wyjściowy i kodeki wideo/audio, ale możesz również skonfigurować ją do pracy z kamerą internetową (Rysunek 4).
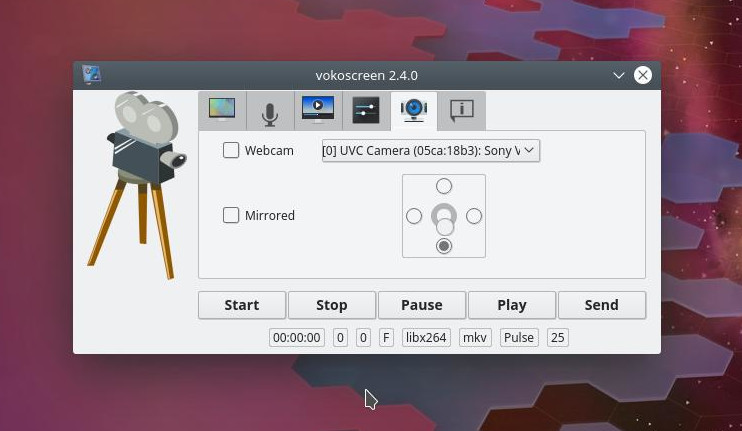
Jak w przypadku większości narzędzi do nagrywania ekranu, Vokoscreen pozwala określić, co na ekranie ma być nagrywane. Możesz nagrywać cały ekran (nawet wybierając, który wyświetlacz w konfiguracjach z wieloma wyświetlaczami), okno lub obszar. Vokoscreen pozwala również na wybór poziomu powiększenia (200×200, 400×200 lub 600×200). Poziom powiększenia jest doskonałym narzędziem do podświetlania określonej części ekranu (okno powiększenia podąża za myszą).
Podobnie jak wszystkie inne narzędzia, Vokoscreen można zainstalować ze standardowych repozytoriów lub sklonować z jego repozytorium GitHub.
OBS Studio
Dla wielu, OBS Studio będzie uważane za mack daddy wszystkich narzędzi do nagrywania ekranu. Dlaczego? Ponieważ OBS Studio jest tak samo narzędziem do nadawania, jak i do nagrywania. Z OBS Studio, można nadawać do YouTube, Smashcast, Mixer.com, DailyMotion, Facebook Live, Restream.io, LiveEdu.tv, Twitter, i więcej. W rzeczywistości, OBS Studio powinno być poważnie uznane za standard de facto dla transmisji na żywo pulpitu Linux.
Po instalacji (oprogramowanie jest oficjalnie obsługiwane tylko dla Ubuntu Linux 14.04 i nowszych), zostaniesz poproszony o przejście przez kreatora automatycznej konfiguracji, gdzie można skonfigurować usługę przesyłania strumieniowego (Rysunek 5). Jest to, oczywiście, opcjonalne; jednak, jeśli używasz OBS Studio, są szanse, że to właśnie dlatego, więc nie będziesz chciał pominąć konfiguracji domyślnego strumienia.
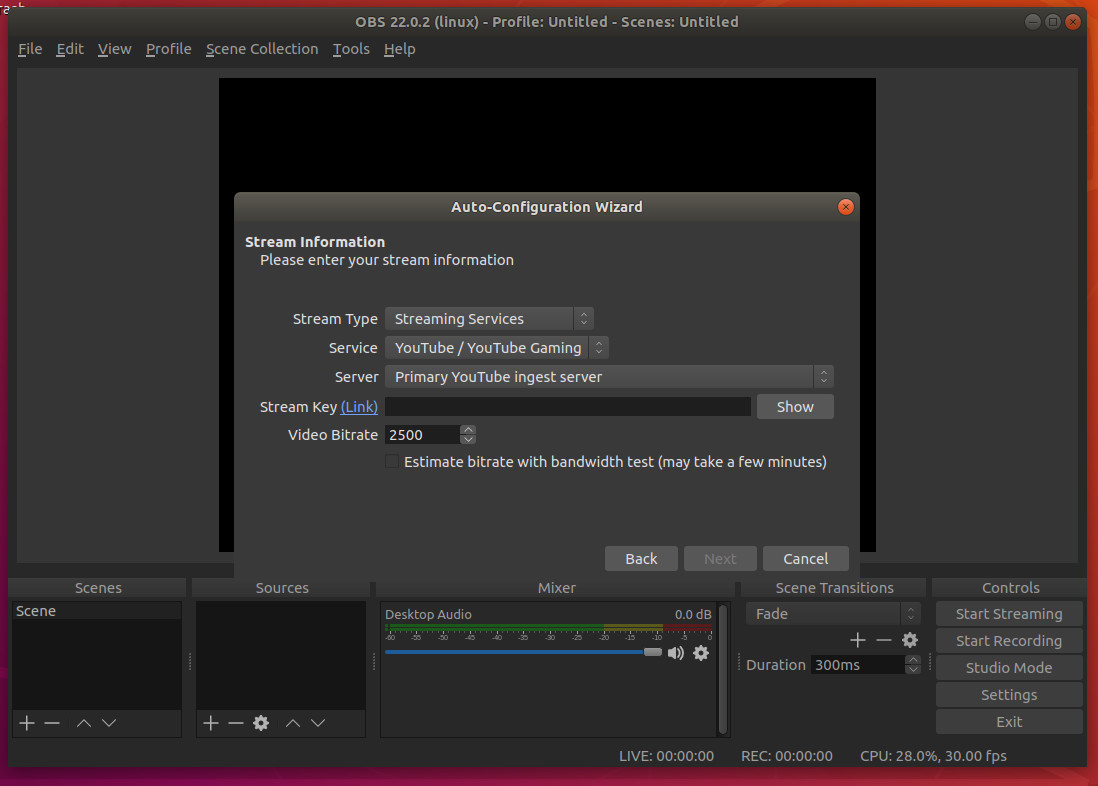
Ostrzegam: OBS Studio nie jest dokładnie dla osób o słabym sercu. Zaplanuj spędzenie sporej ilości czasu na uruchomieniu usługi strumieniowej i nabraniu wprawy w posługiwaniu się tym narzędziem. Ale dla każdego, kto potrzebuje takiego rozwiązania dla pulpitu Linuksa, OBS Studio jest tym, czego szukasz. Oh … może również nagrać screencast pulpitu i zapisać go lokalnie.
There’s More Where That Came From
To jest krótka lista rozwiązań do nagrywania ekranu dla Linuksa. Chociaż jest ich o wiele więcej, powinieneś być w stanie zaspokoić wszystkie swoje potrzeby związane z nagrywaniem pulpitu za pomocą jednej z tych pięciu aplikacji.
Ucz się więcej o Linuksie poprzez darmowy kurs „Wprowadzenie do Linuksa” z The Linux Foundation i edX.