Mamy nadzieję, że zastosowaliście się do rad Apple i wykonaliście kopię zapasową przed uaktualnieniem systemu iOS do najnowszej dostępnej wersji. Jeśli zauważysz, że brakuje Twoich Książek/iBooków po ostatniej aktualizacji, ten krótki artykuł pomoże Ci w odzyskaniu Twoich elementów.
Ten artykuł pokazuje krok po kroku, jak odzyskać brakującą zawartość za pomocą iCloud. Jeśli zdarzy Ci się wykonać kopię zapasową zawartości Books/iBooks za pomocą iTunes na komputerze, możesz spróbować przywrócić zawartość z kopii zapasowej iTunes i zignorować resztę tego artykułu.
Szybkie wskazówki
Skorzystaj z tych szybkich wskazówek, aby przywrócić działanie aplikacji Apple Books (iBooks) po aktualizacji
- Sprawdź swój identyfikator Apple ID lub zaloguj się przy użyciu identyfikatora Apple ID
- Włącz obie aplikacje Books i iCloud Drive w Ustawieniach iCloud dla Twojego Apple ID
- Upewnij się, że włączyłeś iCloud Drive i Reading Now w Ustawieniach > Książki i sprawdź, czy iCloud Drive jest włączony
- Włącz Books w ustawieniach iCloud (lub wyłącz, a następnie włącz)
- Otwórz aplikację Apple Books na innym urządzeniu iDevice lub komputerze Mac (jeśli jest dostępna) – sprawdź, czy to wymusi synchronizację
- Wyłącz aplikację Books, a następnie zainstaluj ją ponownie
- Zrestartuj urządzenie
- Wyłącz ustawienia synchronizacji
- Apple Books lub iBooks utknął na stronie tytułowej lub innej stronie? How To Fix
- How To Use Books in iOS 12, Essential Tips and Tricks
- Apple Books or iBooks Not Downloading and Related Problems, How-To
- Store for iBooks Not Working or Showing Blank Screen
iBooks Now Called Apple Books
Jeśli używasz iOS 12 lub nowszego, Apple zmieniło nazwę iBooks na Apple Books (lub po prostu Books) – to ta sama aplikacja, tylko z inną nazwą!
Zlokalizuj wszystkie swoje książki i starą zawartość!
Zastanawiasz się, jak uzyskać dostęp do wszystkich swoich książek, plików PDF i innych dokumentów, które były przechowywane w iBooks?
Znajdź swoją starą zawartość Books, klikając kartę Biblioteka w dolnej części interfejsu Apple Books App. 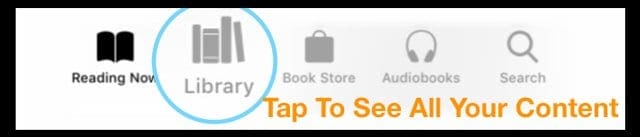
Apple Books lub iBooks Missing After the Latest Upgrade, Steps to Recover
Verify your Apple ID
To brzmi dość prosto, ale czasami logujemy się z innym Apple ID lub niech ktoś inny korzysta z naszego urządzenia, który zalogował się z własnym Apple ID.
Więc sprawdź swoje Apple ID najpierw przechodząc do aplikacji Ustawienia i upewniając się, że Apple ID wymienione jest rzeczywiście tym, gdzie Twoje Apple Books powinno być!
Sprawdź ustawienia synchronizacji
Istnieje kilka miejsc, w których znajdują się ustawienia synchronizacji dla Apple Books. Upewnijmy się więc, że są one włączone.
- Go to Settings > Apple ID > iCloud > toggle on Books (iBooks) and toggle on iCloud Drive
- Next, przejdź do Ustawienia > Książki i włącz zarówno Reading Now, jak i iCloud Drive
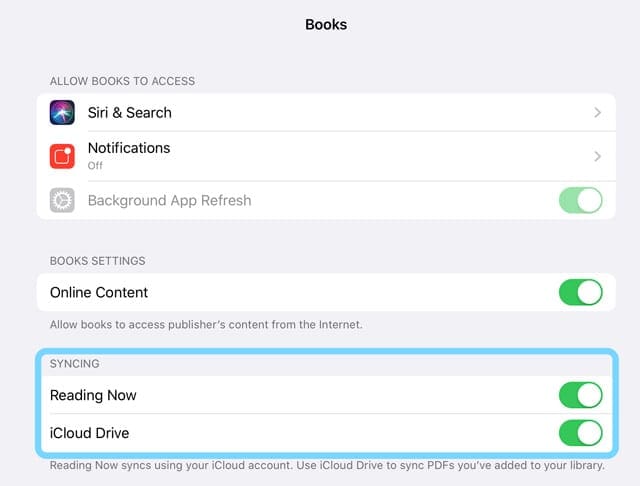
Sprawdź, czy Twoje książki nie są ukryte
Ukryte książki nie pojawiają się w Twojej bibliotece ani w iCloud. Dlatego pierwszą rzeczą, którą należy zrobić, jest sprawdzenie, czy nie ma żadnych książek, które mogły zostać ukryte, czy to z wyboru, czy przez przypadek.
Ukryj książki na telefonie iPhone, iPadzie lub iPodzie
- Otwórz aplikację Książki, a następnie stuknij pozycję Czytam teraz
- stuknij ikonę profilu lub swoje zdjęcie, a następnie wybierz opcję Zarządzaj ukrytymi zakupami
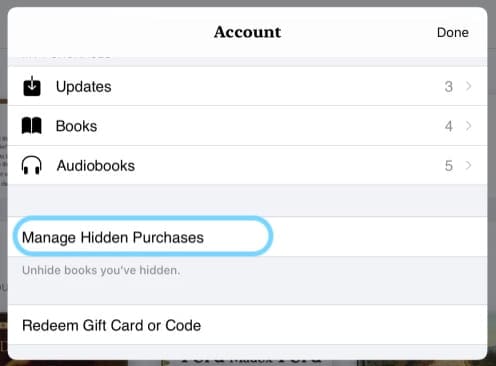
- If ask, zaloguj się przy użyciu swojego identyfikatora Apple ID
- znajdź element(y), który chcesz ukryć, i stuknij opcję Ukryj obok elementu
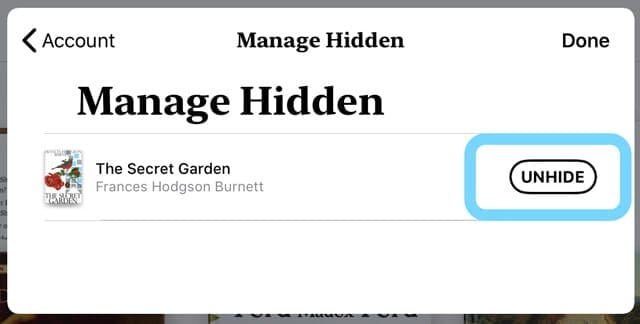
Force Books aby zsynchronizować się z iCloud
- Tapnij na Ustawienia > Profil konta Apple ID na swoim iPhonie/iPadzie i upewnij się, że używasz właściwego Apple ID
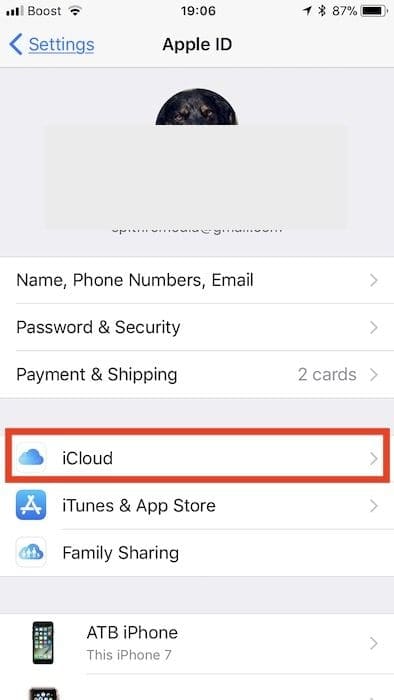
- Tapnij na iCloud i przewiń w dół do sekcji z nagłówkiem 'APPS USING ICLOUD.’
- Zlokalizuj tutaj ikonę Books/ iBooks i przełącz ją do pozycji wyłączonej, dotykając suwaka
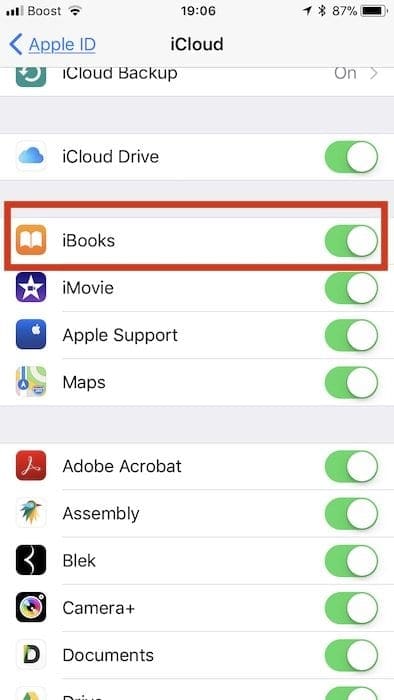
- Wyłącz i uruchom ponownie iPada/iPhone’a
- Stuknij w Ustawienia >Profil konta >iCloud >Książki (iBooks) i przełącz ustawienie do tyłu „ON”
- Otwórz Ustawienia > Książki > i włącz zarówno Reading Now, jak i iCloud Drive
- Przejdź do ekranu głównego i uruchom aplikację Książki. Jeśli pojawi się komunikat z prośbą o potwierdzenie, czy chcesz włączyć iCloud, potwierdź ten wybór. Teraz powinieneś być w stanie zobaczyć brakujące książki i pliki PDF w aplikacji Książki
Otwórz Apple Books na innym urządzeniu lub komputerze Mac
Jeśli posiadasz kilka urządzeń Apple, takich jak iPady, iPody lub komputery Mac, spróbuj otworzyć Apple Books na innym urządzeniu.
Kilku czytelników odkryło, że po otwarciu Apple Books na innym urządzeniu Apple z włączoną synchronizacją Books (lub iBooks) ich brakujące książki, a nawet pliki PDF pojawiły się ponownie!
Upewnij się, że logujesz się do Books na komputerze Mac lub dodatkowych urządzeniach iOS za pomocą tego samego identyfikatora Apple ID.
Sprawdź, czy Apple Books synchronizuje się z iCloud:
- Na komputerze Mac: Wybierz menu Apple > Preferencje systemowe > iCloud. Włącz iCloud Drive i kliknij Options, a następnie zaznacz pole dla Books
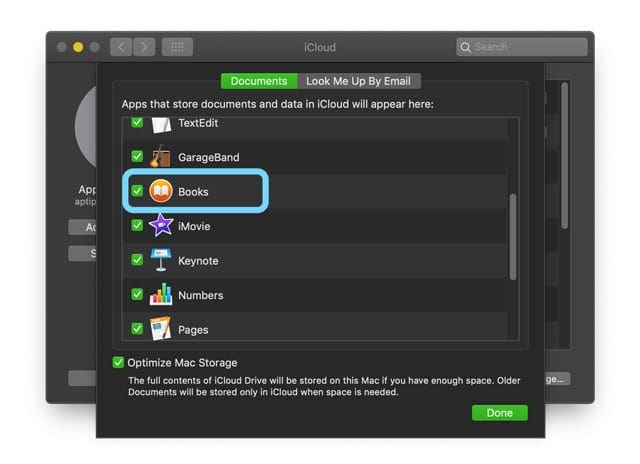
- W aplikacji Books na Macu wybierz Books > Preferences > General i włącz Sync collections, bookmarks, and highlights across devices
- On your iDevice: Przejdź do Ustawienia > Profil Apple ID > iCloud (lub Ustawienia > iCloud), włącz opcję iCloud Drive i Books. Następnie przejdź do Ustawienia > Książki i przełącz na iCloud Drive
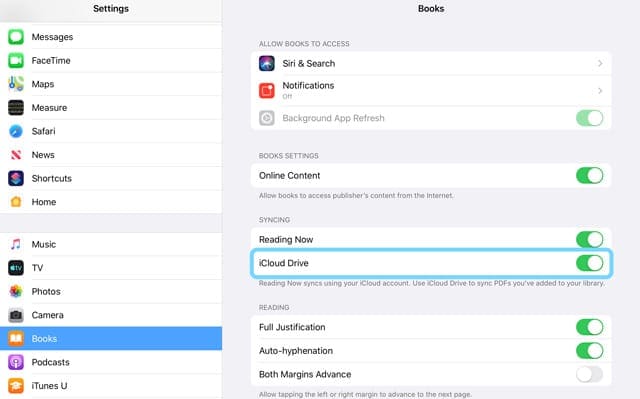
Check iBooks Storage on Your iDevice
Aby sprawdzić, stuknij w Ustawienia >Ogólne >iPhone Storage.
Poczekaj kilka sekund, a następnie przewiń w dół, aż znajdziesz Książki.
Stuknij w Książki/iBooks i upewnij się, że wiersz „Dokumenty i dane” pokazuje rzeczywiste wykorzystanie pamięci masowej.
Ta sekcja wskazuje, czy zawartość książek została pomyślnie pobrana na urządzenie iDevice. 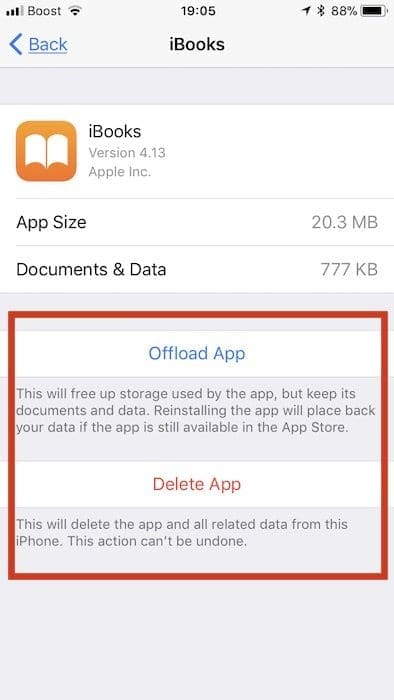
Jeśli okaże się, że dokumenty i dane pokazują, że iPhone lub iPad używa pamięci masowej urządzenia do przechowywania treści, ale nie można zobaczyć go w aplikacji Książki, można również spróbować „Offload App”, a następnie ponownie zainstalować app.
Może to brzmieć sprzecznie z intuicją, ale czasami usunięcie aplikacji, a następnie ponowne zainstalowanie aplikacji po pobraniu z iCloud może przywrócić brakującą zawartość.
Znajdź swoje zakupy w Apple Books
- Otwórz aplikację Apple Books App
- Tknij kartę Czytanie teraz na dole
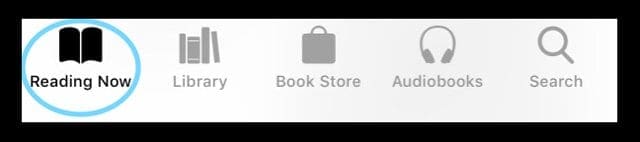
- Tknij ikonę swojego profilu w prawym górnymprawym rogu
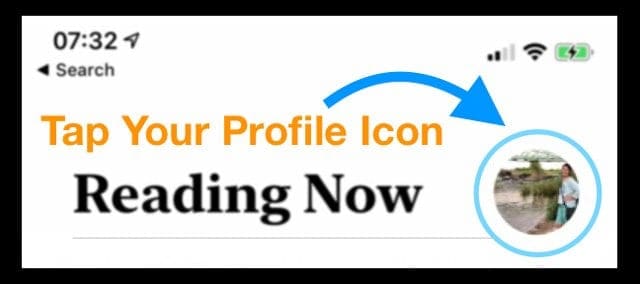
- Poszukaj swojej zawartości w sekcjach Moje zakupy i Zakupy rodzinne – i pamiętaj, aby ukryć wszystkie zakupy!
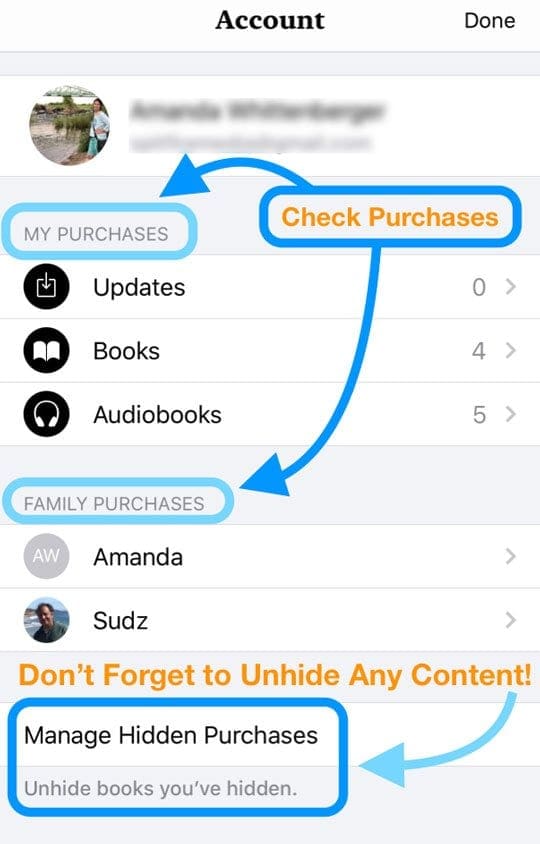
Locate Books Purchases
Jeśli wcześniej zakupiłeś książki, możesz otworzyć aplikację Books/iBooks App, a na dole znajduje się zakładka 'purchased.
Stuknij w tę zakładkę, a będziesz mógł ponownie pobrać swoje wcześniejsze zakupy na urządzenie.
Proszę przeczytać wskazówki Apple dotyczące synchronizacji iBooks, ponieważ ta biała księga zawiera kilka dodatkowych wskazówek od Apple.
Jeśli zapomniałeś utworzyć kopię zapasową książek lub nie możesz jej znaleźć w swoich zakupach, być może będziesz musiał skontaktować się z firmą Apple i poprosić o umożliwienie ponownego pobrania.
Książki otwierają się, a następnie natychmiast zamykają?
Jeśli aplikacja Książki nie chce się otworzyć, najpierw skorzystaj z porady dotyczącej wyładowywania aplikacji iBooks z urządzenia iDevice.
Ta funkcja systemu iOS 11+ usuwa aplikację ALE zachowuje wszystkie Twoje dane & Dokumenty na urządzeniu. Po ponownym zainstalowaniu, to również automatycznie aktualizuje aplikację do najnowszej wersji.
Aby wyładować, przejdź do Ustawienia > Ogólne > iPhone (iPad) Przechowywanie > i przewiń listę aplikacji w dół, aż znajdziesz Książki
- Tknij na Książki, a następnie dotknij Wyładuj aplikację
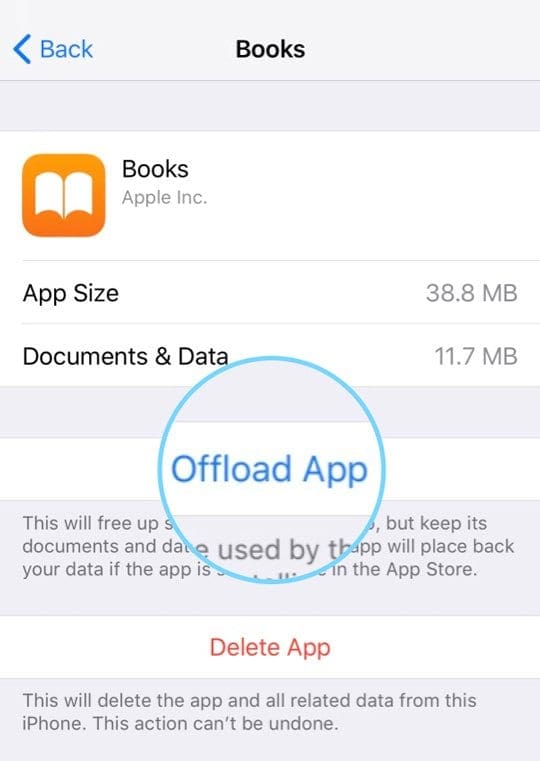
- Po zakończeniu, zrestartuj urządzenie, naciskając przycisk zasilania
- Po ponownym uruchomieniu, wróć do tego samego menu Ustawienia i tym razem naciśnij Reinstall App
- Po ponownej instalacji, zrestartuj urządzenie ponownie
- Potem sprawdź Books. Jeśli nadal sprawia problemy, wyłącz aplikację ponownie i wykonaj wymuszony restart
- Po wyłączeniu aplikacji Books uruchom ponownie urządzenie, naciskając &przycisk zasilania i odsuwając je
- Po ponownym uruchomieniu urządzenia wróć do tego samego menu Settings i naciśnij Reinstall App
- Po ponownym zainstalowaniu uruchom ponownie urządzenie
- A następnie sprawdź Books. Jeśli nadal sprawia problemy, wykonaj kolejny wymuszony restart
Perform a Forced Restart
- Na iPhone’ie 6S lub niższym plus wszystkich iPadach z przyciskami domowymi & iPodach Touche, naciśnij jednocześnie Home i Power, aż zobaczysz logo Apple
- Dla iPhone’a 7 lub iPhone’a 7 Plus: Naciśnij i przytrzymaj oba przyciski Boczny i Zmniejszanie głośności przez co najmniej 10 sekund, aż zobaczysz logo Apple
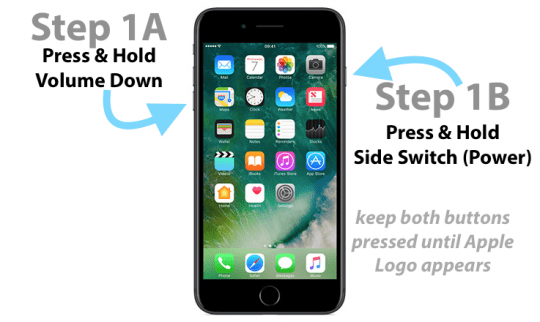
- Na iPadzie bez przycisku Home i iPhonie 8 lub nowszym: Naciśnij i szybko zwolnij przycisk zwiększania głośności. Następnie naciśnij i szybko zwolnij przycisk zmniejszania głośności. Na koniec naciśnij i przytrzymaj przycisk Boczny, aż zobaczysz logo Apple
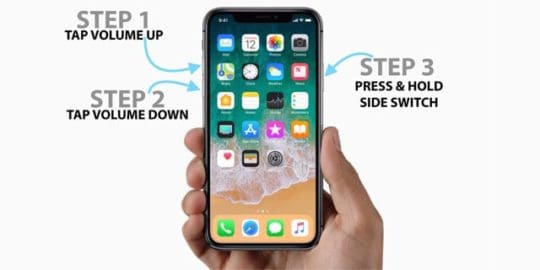
Disable Books Sync Settings
Kilku czytelników zgłasza, że wyłączenie w iBooks Setting Sync Bookmarks and Notes rozwiązuje ten problem.
Dla Apple Books
- Przejdź do Ustawienia > Książki > Synchronizacja > i wyłącz Reading Now & iCloud Drive
Dla iBooks
- Przejdź do Ustawienia > iBooks > i wyłącz Sync Bookmarks and Notes
- Inną sugestią jest wyłączenie Sync Collections, poczekać 20 sekund lub tak, a następnie przełączyć z powrotem na. Przejdź do Ustawienia > iBooks > i wyłącz (a później włącz) Synchronizuj kolekcje
Potem spróbuj ponownie otworzyć Książki/iBooks.
Not Seeing iBooks in Safari or on the iOS Share Sheet?
Jeśli jesteś przyzwyczajony do używania opcji „Otwórz w” do zapisywania plików PDF i plików w Książkach lub iBooks, a teraz okazuje się, że nie ma jej w Safari po ostatniej aktualizacji iOS, to dlatego, że opcja otwierania w Książkach/iBooks nieco się zmieniła – teraz używa przycisku Udostępnij i jest opcją w Arkuszu udostępniania iOS! 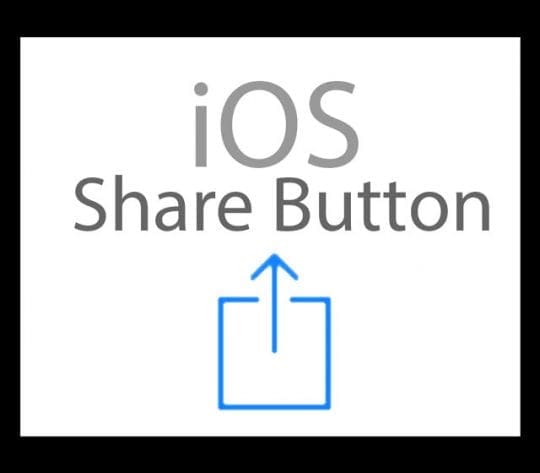
Pracując w Safari, spójrz w stronę dolnego menu i aby zapisać pdf lub inny plik w Books/iBooks, naciśnij przycisk Share Sheet (kwadrat ze strzałką w górę), a następnie znajdź Copy/Save to Books/iBooks w menu akcji 
Jeśli nadal nie widzisz Books lub iBooks, naciśnij More… Button i zobacz, czy jest tam przełącznik dla Books.
Niezadowolony z aktualizacji Apple do iBooks i Apple Books?
Rozważ pozostawienie firmie Apple informacji zwrotnej o swoich doświadczeniach! Ta strona z opiniami to najlepszy sposób, aby przekazać zespołowi ds. rozwoju firmy Apple swoje opinie i unikalne doświadczenia użytkownika.
Wskazówki dla czytelników
- To jedyne rozwiązanie, które zadziałało dla mnie po aktualizacji do iOS 12.1. Musiałem całkowicie wymazać urządzenie i przywrócić wszystko. Zajęło to kilka godzin, ale w końcu zadziałało!
- Włącz Dysk iCloud dla Książek w Ustawieniach > Książki > Dysk iCloud. Następnie w ustawieniach iCloud upewnij się, że iCloud Drive jest włączony, a Books jest włączony przez Ustawienia > Profil Apple ID> iCloud > Przewiń w dół i sprawdź, czy oba iCloud Drive & Books są włączone (zielony). Jeśli masz wiele urządzeń, wykonaj te kontrole na każdym urządzeniu połączonym z tym samym Apple ID

Zainteresowany technologią od wczesnego pojawienia się A/UX na Apple, Sudz (SK) jest odpowiedzialny za kierunek redakcyjny AppleToolBox. Jego siedziba mieści się w Los Angeles, CA.
Sudz specjalizuje się we wszystkich rzeczach związanych z macOS, przez lata recenzując dziesiątki zmian w OS X i macOS.
W poprzednim życiu Sudz pracował, pomagając firmom z listy Fortune 100 w ich aspiracjach związanych z technologią i transformacją biznesową.
.