Last Updated on November 7, 2020 by admin
Możesz użyć Skype’a jako testera dla swojej kamery internetowej lub zrobić Test My Webcam.

Uruchamiasz aplikację, przechodzisz do Preferencji / Opcji, a następnie klikasz Audio i Wideo / Ustawienia Wideo (nazwy różnią się w zależności od systemu operacyjnego).
Wszystko to jest możliwe dzięki wynalazkowi zwanemu kamerą internetową.
Niektórzy ludzie często pytają, jak przetestować kamerę internetową, czy działa świetnie, czy słabo.
Kamera internetowa jest bardzo istotna dla każdego aparatu, który jest podłączony do urządzenia z obsługą sieci. takiego jak laptop lub komputer stacjonarny.
Jak mogą być używane do pstrykania lub przechwytywania zdjęć, są one używane bardzo powszechnie do połączeń wideo online. Z tego powodu często ważne jest, aby kupić lub nabyć kamery internetowe o przyzwoitej liczbie klatek na sekundę i wysokiej rozdzielczości.
Kamery internetowe: Większość laptopów i notebooków ma je, ale zwykle nie używamy ich tak bardzo, jak moglibyśmy.
Ale nadal, w świecie, w którym połączenia VoIP ( voice over internet protocol ) stają się coraz bardziej powszechne, i gdzie selfie jest nowym trendem i jest teraz formą waluty społecznej, kamery internetowe są ważniejsze niż kiedykolwiek.
How Can I Test My Webcam ( Online )

Despite whether you have a Windows machine or a Mac, webcam tests are very easy to carry upon. Istnieje jedna prosta opcja, która jest prosta, aby użyć jednego z wielu darmowych stron internetowych test kamer internetowych, które są dostępne w sieci.
Te online webs składają się z webcammictest.com, turncameraon.com, i webcamtests.com (inne strony internetowe można również znaleźć poprzez wyszukiwanie ” webcam test ” online ).
Możemy użyć tej strony internetowej do następującej procedury krok po kroku, chociaż testy online kamer internetowych są zazwyczaj identyczne niezależnie od strony, z której korzystasz.
- Otwórz przeglądarkę internetową.
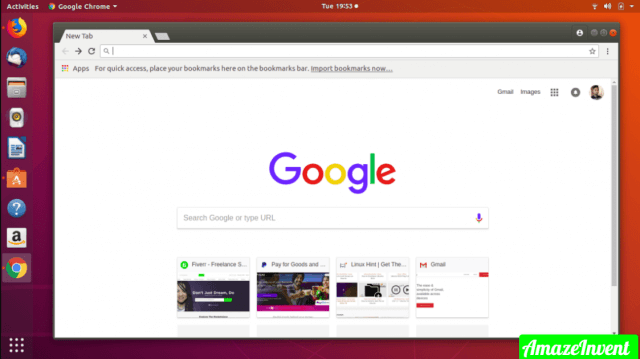
2. W pasku adresu przeglądarki wpisz webcammictest.com.
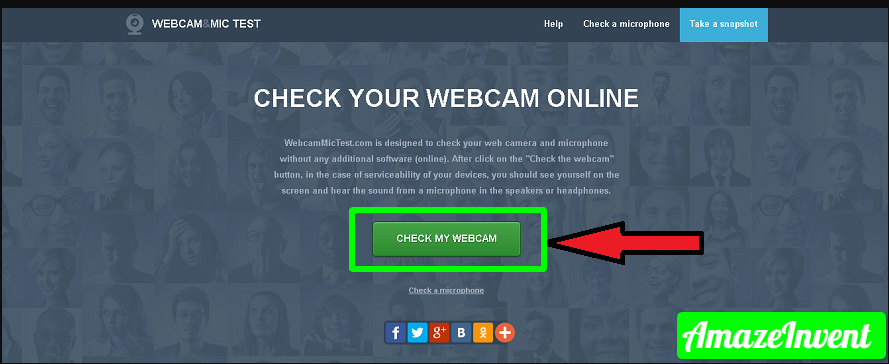
3. Teraz kliknij przycisk Sprawdź moją kamerę internetową na stronie docelowej witryny.
4. Kiedy pojawi się okienko z pozwoleniem, po prostu kliknij przycisk Zezwalaj.
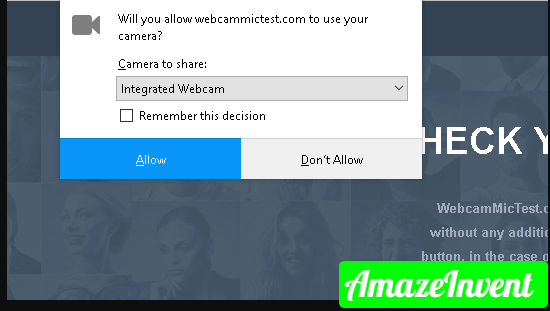
Po wykonaniu tej czynności, obraz z kamery powinien pojawić się w czarnym polu po prawej stronie strony, co oznacza, że kamera działa.
Jeśli używasz zewnętrznej kamery internetowej, która jest podłączona przez USB i jeśli żaden obraz nie pojawia się na ekranie po zakończeniu testu kamery internetowej – wtedy powinieneś spróbować odłączyć i podłączyć ją ponownie.
Jak mogę przetestować moją kamerę internetową (Offline)?
Niektórzy ludzie mogą nie być zbyt wygodni z wynikami testu kamery internetowej online, nie tylko z powodu wyżej wymienionych stron testu kamery internetowej, które stwierdzają, że użytkownicy ” mogą być nagrywani „, jeśli przyznają im dostęp do swoich kamer internetowych.
Na szczęście mogą oni również użyć systemów operacyjnych swoich systemów do przetestowania swoich kamer internetowych.
Oto krok, który pozwoli ci przetestować twoją kamerę internetową w trybie offline, jeśli jesteś użytkownikiem Maca :
- Kliknij ikonę Findera na pasku Dock.
- Teraz kliknij Aplikacje na liście opcji, które pojawią się na ekranie.

3. W folderze Aplikacje kliknij Photo Booth.

Wszystko to spowoduje pojawienie się obrazu z twojej kamery internetowej. Należy jednak pamiętać, że w przypadku posiadania zewnętrznej kamery internetowej (oprócz wbudowanej w komputer Mac) konieczne może być wybranie jej z menu rozwijanego aplikacji Photo Booth.
W tym celu należy przeciągnąć kursor myszy na pasek menu Photo Booth u góry ekranu, a następnie kliknąć pozycję Aparat.
Jeśli jesteś użytkownikiem systemu Windows 10, to musisz przyjrzeć się następującym krokom :
- Po prostu kliknij pole wyszukiwania Cortany na pasku zadań systemu Windows 10.

2. Wpisz Kamera w polu wyszukiwania
. To wszystko, nawet jeśli aplikacja aparatu może poprosić o pozwolenie na dostęp do kamery internetowej, zanim wyświetli jej podgląd.
Jak mogę przetestować kamerę internetową ( Skype )?
Jest to kolejny popularny sposób testowania kamery internetowej, który wiąże się z jedną z wielu aplikacji, które mogą z niej korzystać.
Dla tego przykładu użyjemy Skype’a, ale inne aplikacje również mogą być użyte, takie jak FaceTime, Google, Hangouts i Facebook Messenger.
Oto kilka kroków testowania kamery na Macu i Windowsie :
- W Macu / Windowsie po prostu uruchom Skype’a.
- W Macu: Kliknij przycisk Skype w pasku menu aplikacji u góry ekranu.
- Teraz w systemie Windows: Wystarczy kliknąć przycisk Narzędzia na pasku menu Skype’a.
- Wybierz Preferencje ( Mac ), lub Opcje ( Windows ).
- Kliknij Ustawienia audio / wideo ( Mac ) lub Ustawienia wideo ( Windows ).
Jak mogę robić zdjęcia za pomocą kamery internetowej?
Przechwytywanie lub robienie selfies z kamery internetowej i innych zdjęć z kamery internetowej jest całkiem proste. Załóżmy, że używasz komputera Mac, to musisz przestrzegać zasad opisanych poniżej:
- Kliknij ikonę Findera na pasku Dock.
- Kliknij Aplikacje na liście opcji, które są wyświetlane.
- W folderze Aplikacje kliknij Photo Booth.
- Potem po prostu pozuj do kamery, a następnie kliknij czerwoną ikonę Aparat w dolnej części okna Photo Booth.
Teraz z systemem Windows, musisz przejść przez następujący proces:
- Kliknij pole wyszukiwania Cortana na pasku zadań Windows 10.
- Potem po prostu wpisz Aparat w polu wyszukiwania.
- Wtedy wystarczy być gotowym do pozowania, a następnie kliknąć przycisk Zdjęcie po prawej stronie ekranu aplikacji.
W scenariuszu przypadku macOS, zdjęcia będą musiały być ręcznie ustawione do folderu, takiego jak Dokumenty.
Jak mogę sprawdzić moją kamerę internetową w trybie offline?
- Otwórz przeglądarkę internetową.
- Typ webcammictest.com w pasku adresu przeglądarki.
- Teraz kliknij przycisk Sprawdź moją kamerę internetową na stronie docelowej witryny. Kiedy pojawi się wyskakujące okienko uprawnień, kliknij przycisk Allow.
How can I test my webcam on Windows 7?
- Windows 7, Menu Start -> Run, wpisz „webcam” lub „camera” i powinieneś zobaczyć oprogramowanie związane z kamerą, które zostało dostarczone z komputerem.
- Kliknij oprogramowanie, a pozwoli ci ono zrobić zdjęcie.
Dlaczego moja kamera internetowa nie działa w Skypie?
Sprawdź ustawienia wideo
- Aplikacja Skype ->Narzędzia ->Opcje ->Ustawienia wideo ->Sprawdź konfigurację kamery internetowej.
- Wybierz kamerę internetową ->Sprawdź, które urządzenie jest ustawione jako domyślna kamera internetowa (Skype mógł wybrać niewłaściwe urządzenie).
- Jeśli nie można zidentyfikować kamery internetowej, otwórz jej oprogramowanie. Przełącz kamerę, aby używała tego oprogramowania.
Dlaczego moja kamera internetowa Logitech nie działa?
Ponownie zainstaluj sterownik Logitech
Nawet po zaktualizowaniu sterownika do najnowszej wersji, jeśli problem z działającą kamerą internetową Logitech nie zostanie rozwiązany, konieczne będzie odinstalowanie i zainstalowanie sterownika. Otwórz menu Start i wyszukaj opcję Menedżer urządzeń.
Po usunięciu sterownika uruchom ponownie komputer.
Jak włączyć kamerę internetową w systemie Windows 7?
W oknie Panel sterowania kliknij opcję System i zabezpieczenia. W oknie System i zabezpieczenia w obszarze System kliknij pozycję Menedżer urządzeń.
W oknie Menedżer urządzeń kliknij strzałkę obok pozycji Urządzenia do przetwarzania obrazu, aby zwiększyć wybór.
W obszarze Urządzenia do przetwarzania obrazu kliknij, aby wybrać pozycję Kamera Sony Visual Communication.
.