- 12/1/2020
- 8 minut na przeczytanie
-
-
 S
S -
 D
D - .
 S
S -
 1
1 -
 l
l -
+3
-
Jednym z najlepszych sposobów na skonfigurowanie przechowywania i udostępniania plików w firmie jest użycie razem usługi OneDrive i witryny zespołu. Jest to idealne rozwiązanie, jeśli masz małą firmę z kilkoma pracownikami.
Zobacz krótki film na temat przechowywania plików w chmurze Microsoft 365.
Jeśli ten film okazał się pomocny, sprawdź kompletną serię szkoleń dla małych firm i osób nowych w Microsoft 365.
„Przechowywanie i zarządzanie dokumentami w usłudze Microsoft 365”
-
OneDrive jest przeznaczony do użytku indywidualnego, z okazjonalnym udostępnianiem plików.
-
Serwis zespołowy jest przeznaczony do regularnego udostępniania plików i współpracy nad nimi. Witryna zespołu jest idealna do przechowywania plików, które mają współwłasność, gdzie kilka osób jest właścicielami plików i może nad nimi współpracować. Utwórz zespół Microsoft Team, aby dodać witrynę zespołu. Dowiedz się więcej na stronie Tworzenie zespołu w Teams.
Zarówno OneDrive, jak i witryny zespołu zapewniają dostęp z dowolnego miejsca dla Ciebie i Twoich pracowników.

Oto zalecenia dotyczące tego, co należy przechowywać w każdej lokalizacji, gdy używasz razem usługi OneDrive i witryn zespołów:
| Lokalizacja przechowywania | Do czego służy | Co tu przechowywać |
| OneDrive | Przechowywanie treści w OneDrive jest jak przechowywanie plików na komputerze; nikt inny nie ma do nich łatwego dostępu. Aby uzyskać więcej informacji, zobacz Czym jest usługa OneDrive dla Firm? |
Pliki biznesowe, nad którymi inni członkowie zespołu nie będą musieli współpracować ani do których nie będą mieli regularnego dostępu. |
| Witryny zespołu SharePoint | Współpraca. Gdy tworzysz grupę Microsoft 365 (na przykład w centrum administracyjnym Microsoft 365, w programie Outlook lub tworząc zespół w Microsoft Teams), dla tej grupy tworzona jest witryna zespołu SharePoint. Podobnie podczas tworzenia nowej witryny zespołu SharePoint ze strony głównej programu SharePoint lub z nowego centrum administracyjnego programu SharePoint tworzona jest również grupa Microsoft 365. Aby uzyskać więcej informacji, zobacz Czym jest witryna zespołu programu SharePoint? i Tworzenie witryny zespołu w programie SharePoint Online. | Pliki, które mają współwłasność. Zalecamy utworzenie osobnych witryn zespołu dla każdej jednostki organizacyjnej. Na przykład, aby dokumenty kadrowe i finansowe pozostały prywatne dla małego zespołu, należy utworzyć osobną witrynę zespołu. |
Uwaga
SharePoint posiada również inne typy witryn, które można wykorzystać w swojej firmie. W intranecie można używać witryn komunikacyjnych do publikowania informacji dla szerokiego grona odbiorców. Możesz też używać witryn węzłów do łączenia witryn w intranecie.
Zacznij korzystać z usługi OneDrive i witryny zespołu
Członkowie zespołu mogą przechowywać własne pliki w usłudze OneDrive
Każda osoba w Twojej firmie, która ma przypisaną licencję Microsoft 365 (i wybraną usługę SharePoint Online), otrzymuje pamięć masową w chmurze OneDrive. Może w niej przechowywać pliki związane z działalnością firmy, do których ma dostęp z dowolnego urządzenia i które są dostępne tylko dla tego użytkownika. Mogą oni na przykład przechowywać projekt oferty, notatki ze spotkań lub skrypt prezentacji, którą zamierzają przedstawić.
Pracownicy mogą również udostępniać pliki i foldery OneDrive. Jeśli pracownik jest nieobecny lub opuszcza firmę, inne osoby mogą uzyskać dostęp do udostępnionych plików przechowywanych w usłudze OneDrive (udostępnianie folderów zespołu OneDrive).
Poniżej opisano, jak każda osoba w zespole może skonfigurować usługę OneDrive i udostępniać pliki.
-
Przejdź do Portalu Microsoft 365 i zaloguj się, podając nazwę użytkownika i hasło.
-
Wybierz aplikację OneDrive z listy startowej aplikacji.
-
W usłudze OneDrive członkowie zespołu mogą przechowywać własne pliki związane z działalnością. Można udostępniać pojedyncze pliki lub całe foldery. Wybierz plik lub folder, kliknij prawym przyciskiem myszy, a następnie wybierz opcję Udostępnij.
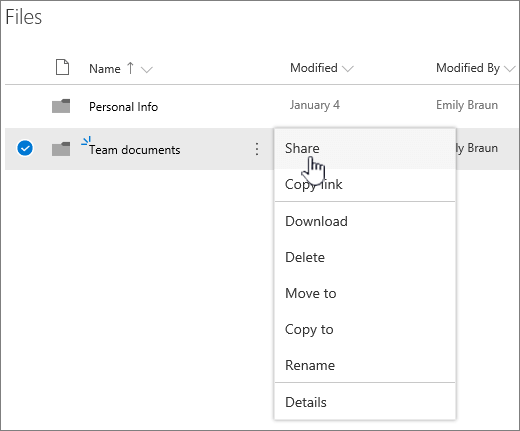
-
Na stronie Wyślij łącze pozostaw domyślny wybór Każdy z łączem może przeglądać i edytować.
Podaj nazwy lub adresy e-mail członków zespołu, którzy mają mieć dostęp do folderu, i dodaj opcjonalną wiadomość.
Jeśli chcesz mieć własną kopię wiadomości e-mail, która zostanie wysłana, dodaj swój adres e-mail do listy.

-
Kiedy skończysz wpisywać, komu chcesz udostępnić wiadomość, wybierz opcję Wyślij. Wiadomość e-mail jest natychmiast wysyłana do zaproszonych osób.
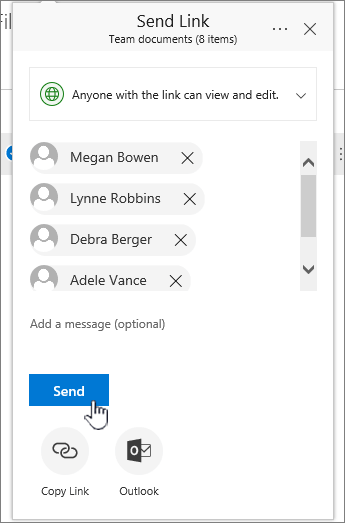
-
Tak wygląda wiadomość e-mail.

Wysyłanie plików do witryny zespołu w celu współpracy online
W witrynach zespołu dostępne jest miejsce do przechowywania plików, zwane biblioteką dokumentów.
Oto kroki, które należy wykonać, aby dodać pliki:
-
Na stronie głównej witryny zespołu wybierz opcję Dokumenty z lewego menu nawigacyjnego. Spowoduje to przejście do biblioteki Dokumenty.
-
Podczas gdy nadal jesteś zalogowany w usłudze Microsoft 365, otwórz Eksplorator plików systemu Windows na pasku zadań lub w innym miejscu. Przejdź do plików, które chcesz przesłać do witryny zespołu.
-
Wybierz pliki, które chcesz przesłać do witryny zespołu, a następnie przeciągnij je do biblioteki dokumentów.
-
Gdy skończysz, pliki będą przechowywane zarówno w witrynie zespołu, jak i na komputerze.
-
Możesz usunąć pliki z komputera. W następnym kroku, Synchronizacja plików online z komputerem PC lub Mac, utworzysz nową lokalizację dla tych plików na swoim komputerze.
Jeśli masz wiele plików lub duże pliki do przesłania do witryny zespołu, przeczytaj te wskazówki dotyczące przesyłania dużych lub wielu plików do biblioteki.
Jeśli potrzebujesz więcej miejsca do przechowywania, zobacz Zmień miejsce do przechowywania dla swojej subskrypcji.
Synchronizacja plików online z komputerem PC lub Mac
Teraz, gdy masz pliki w witrynie zespołu, możesz skonfigurować je do synchronizacji z komputerem PC lub Mac. W ten sposób możesz pracować nad plikami z komputera PC lub Mac zamiast pracować w Microsoft Edge, Chrome lub innej przeglądarce. Przydatne jest również posiadanie wersji plików zsynchronizowanych na komputerze w sytuacjach, gdy musisz dostać się do pliku, a nie jesteś podłączony do Internetu.
Po skonfigurowaniu plików do synchronizacji z komputerem, gdy jesteś podłączony do Internetu, zostaną one zsynchronizowane automatycznie.
Oto sposób synchronizowania plików w witrynie zespołu z komputerem stacjonarnym:
-
Na stronie głównej witryny zespołu wybierz opcję Dokumenty z menu nawigacyjnego po lewej stronie. Spowoduje to przejście do biblioteki Dokumenty.
Wskazówka
Podczas synchronizowania plików w witrynie zespołu synchronizowana jest każda biblioteka plików w witrynie, a nie cała witryna.
-
Wybierz opcję Synchronizuj, aby zsynchronizować wszystkie pliki. Lub przejdź do określonego folderu, który chcesz zsynchronizować.
-
Jeśli zostanie wyświetlony monit o przełączenie aplikacji, wybierz Tak. OneDrive jest procesem wykonującym synchronizację.
-
Jeśli zostanie wyświetlony monit Ustaw OneDrive, zaloguj się za pomocą konta służbowego lub szkolnego.

-
Jeśli nie zsynchronizowano jeszcze dysku OneDrive, może zostać wyświetlony ekran To jest Twój folder OneDrive. Sprawdź ścieżkę w obszarze Twój folder OneDrive znajduje się tutaj. Wybierz Zmień lokalizację, jeśli chcesz użyć innej ścieżki, a następnie wybierz Dalej.

-
Pliki w witrynach zespołu pojawią się w lewym panelu Eksploratora plików pod nazwą Twojej organizacji. Pliki w OneDrive pojawią się pod „OneDrive – <Nazwa organizacji>”
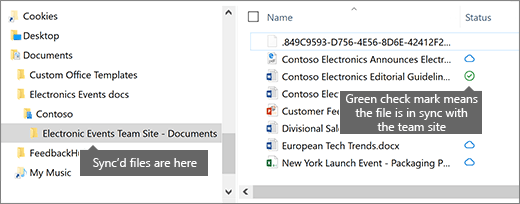
-
Sprawdź synchronizację, otwierając plik w folderze zespołu na swoim komputerze. Wprowadź zmianę, a następnie wybierz opcję Zapisz.
Najlepsze praktyki przechowywania i udostępniania plików
Oto kilka wskazówek, które pozwolą w pełni wykorzystać możliwości usługi OneDrive lub witryny zespołu SharePoint.
Zalecenia dotyczące przechowywania plików i współpracy dla innych typów małych firm
-
Samodzielne firmy: Korzystaj z usługi OneDrive do przechowywania własnych plików i udostępniaj je klientom na zasadzie indywidualnej.
-
Współwłasności: Obaj właściciele korzystają z usługi OneDrive i udostępniają pliki tam i z powrotem.
-
Przedsiębiorstwa z klientami zewnętrznymi lub partnerami, którzy potrzebują dostępu do plików: Utwórz nową witrynę zespołu, aby przechowywać i udostępniać dokumenty przeznaczone dla konkretnego klienta. Skonfiguruj witrynę, aby umożliwić dostęp tylko temu klientowi. Nie musisz się wtedy martwić, że jeden klient przypadkowo uzyska dostęp do informacji przeznaczonych dla innego klienta.
Zachowaj prywatność plików
Kiedy przechowujesz plik w usłudze OneDrive, jest on dostępny tylko dla Ciebie, chyba że udostępnisz go innym osobom. Podczas udostępniania plików można utworzyć łącze, które można przesłać dalej, lub udostępnić tylko określonym osobom. W usłudze OneDrive można również tworzyć osobne foldery do różnych celów, takich jak publiczne, osobiste lub dla poszczególnych projektów. Każdy folder można udostępnić innej osobie lub grupie albo nikomu innemu.
Aby uzyskać więcej informacji na temat udostępniania, zobacz także Udostępnianie plików i folderów w usłudze Microsoft 365.
Śledzenie, ile miejsca pozostało
Aby sprawdzić, ile miejsca pozostało w usłudze OneDrive, zobacz Zarządzanie pamięcią masową w usłudze OneDrive dla Firm.
Jakie pliki można przechowywać w usłudze OneDrive i w witrynie zespołu?
Mimo że można przesyłać prawie wszystkie typy plików, niektóre nazwy plików i znaki w nazwach plików są niedozwolone. Więcej informacji można znaleźć w temacie Nieważne znaki i typy plików w usłudze OneDrive for Business.
Włączanie lub wyłączanie usług pamięci masowej innych firm
W usłudze Microsoft 365 można włączyć pamięć masową innych firm dla użytkowników, aby oprócz usługi OneDrive i witryn zespołowych mogli oni przechowywać i udostępniać dokumenty za pomocą usług takich jak Dropbox. Może to być świetny sposób na udostępnienie usług, z których Twoi użytkownicy mogą już korzystać lub wolą korzystać w projektach biznesowych. Jeśli nie chcesz, aby osoby w Twojej organizacji korzystające z pakietu Office otwierały pliki w usłudze innej firmy, wykonaj te kroki, aby ją wyłączyć.
Important
Magazynowanie dokumentów innej firmy jest domyślnie włączone, więc musisz od razu wykonać te kroki, jeśli nie chcesz, aby było dostępne dla Twoich użytkowników.
-
Zaloguj się do Centrum administratora.
-
Przejdź do strony Ustawienia > Ustawienia org.
-
Na karcie Usługi wybierz opcję Biuro w sieci.
-
Zaznacz lub usuń zaznaczenie pola wyboru, aby włączyć lub wyłączyć przechowywanie plików przez osoby trzecie, a następnie wybierz opcję Zapisz zmiany.
-
Dostosuj witrynę zespołu do przechowywania i udostępniania plików. Ten samouczek krok po kroku pokazuje, w jaki sposób można wykorzystać więcej funkcji przechowywania i współpracy.
-
Ustawianie aplikacji Office na tabletach i telefonach. Musisz to zrobić, aby móc edytować pliki przechowywane w usłudze OneDrive i w witrynach zespołu z poziomu tabletu lub telefonu. Jeśli nie zainstalujesz aplikacji Office dla tabletu lub telefonu, będziesz mógł przeglądać pliki, ale nie będziesz mógł ich edytować.
-
Instalowanie i konfigurowanie pakietu Office w systemie Android za pomocą usługi Microsoft 365
-
Instalowanie i konfigurowanie pakietu Office na telefonie iPhone lub iPadzie za pomocą usługi Microsoft 365
-
Instalowanie pakietu Office na telefonie Windows Phone za pomocą usługi Microsoft 365
-
.