Existem tantas razões pelas quais você pode precisar gravar o seu desktop Linux. As duas mais importantes são para o treinamento e para o suporte. Se você estiver treinando usuários, uma gravação de vídeo do desktop pode ajudar muito para que eles entendam o que você está tentando transmitir. Por outro lado, se você está tendo problemas com um aspecto do seu desktop Linux, gravar um vídeo dos shenanigans pode significar a diferença entre resolver o problema e não resolvê-lo. Mas que ferramentas estão disponíveis para a tarefa? Felizmente, para cada usuário do Linux (independentemente do desktop), há opções disponíveis. Eu quero destacar cinco dos meus gravadores de tela favoritos para o desktop Linux. Entre esses cinco, você certamente encontrará um que atenda perfeitamente às suas necessidades. Eu estarei focando apenas naqueles gravadores de tela que salvam como vídeo. Que formato de vídeo você prefere pode ou não ditar qual ferramenta você selecionou.
E, sem mais delongas, vamos continuar com a lista.
Simple Screen Recorder
I’m starting out with my go-to screen recorder. Eu uso o Gravador de Tela Simples diariamente, e ele nunca me decepciona. Este take particular do screen recorder está disponível para quase todos os sabores do Linux e é, como o nome indica, muito simples de usar. Com o Gravador de Tela Simples você pode selecionar uma única janela, uma parte da tela, ou a tela inteira para gravar. Uma das melhores características do Simple Screen Recorder é a capacidade de salvar perfis (Figura 1), o que permite configurar a entrada para uma gravação (incluindo escala, taxa de quadros, largura, altura, margem esquerda e espaçamento da margem superior, e muito mais). Ao salvar perfis, você pode facilmente usar um perfil específico para atender a uma necessidade única, sem ter que passar pela personalização a cada vez. Isto é útil para aqueles que fazem muitas gravações na tela, com diferentes variáveis de entrada para trabalhos específicos.
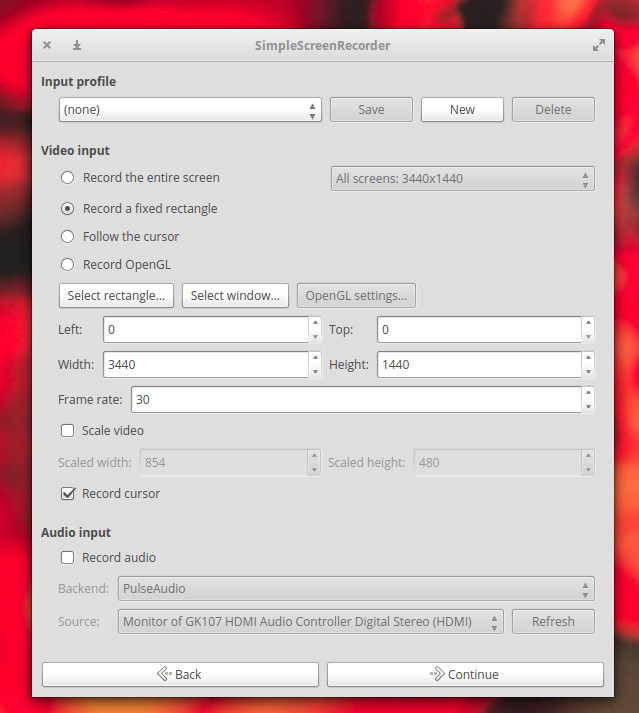
Gravador de ecrã simples também:
-
Recording audio input
-
Permite pausar e retomar a gravação
-
Dispõe uma pré-visualização durante a gravação
-
Permite seleccionar contentores de vídeo e codecs
-
Adiciona um carimbo de data/hora ao nome do ficheiro (opcional)
-
Inclui gravação de teclas de atalho e notificações sonoras
-
Trabalha bem em máquinas mais lentas
-
E muito mais
Gravador de ecrã simples é uma das ferramentas de gravação de ecrã mais fiáveis que encontrei para o ambiente de trabalho do Linux. O Gravador de Tela Simples pode ser instalado a partir dos repositórios padrão em muitos desktops, ou através de instruções fáceis de seguir na página de download da aplicação.
Gtk-recordmydesktop
A próxima entrada, gtk-recordmydesktop, não lhe dá quase as opções encontradas no Gravador de Tela Simples, mas oferece um componente de linha de comando (para aqueles que preferem não trabalhar com uma GUI). A simplicidade que vem junto com esta ferramenta também significa que você está limitado a um formato específico de saída de vídeo (.ogv). Isso não significa que o gtk-recordmydesktop não está sem apelo. Na verdade, existem algumas funcionalidades que tornam esta opção no género bastante apelativa. Primeiro e acima de tudo, é muito simples de usar. Segundo, a janela de gravação sai automaticamente do seu caminho enquanto você grava (ao contrário do Simple Screen Recorder, onde você precisa minimizar a janela de gravação ao gravar em tela cheia). Outra característica encontrada no gtk-recordmydesktop é a capacidade de ter a gravação seguindo o mouse (Figura 2).
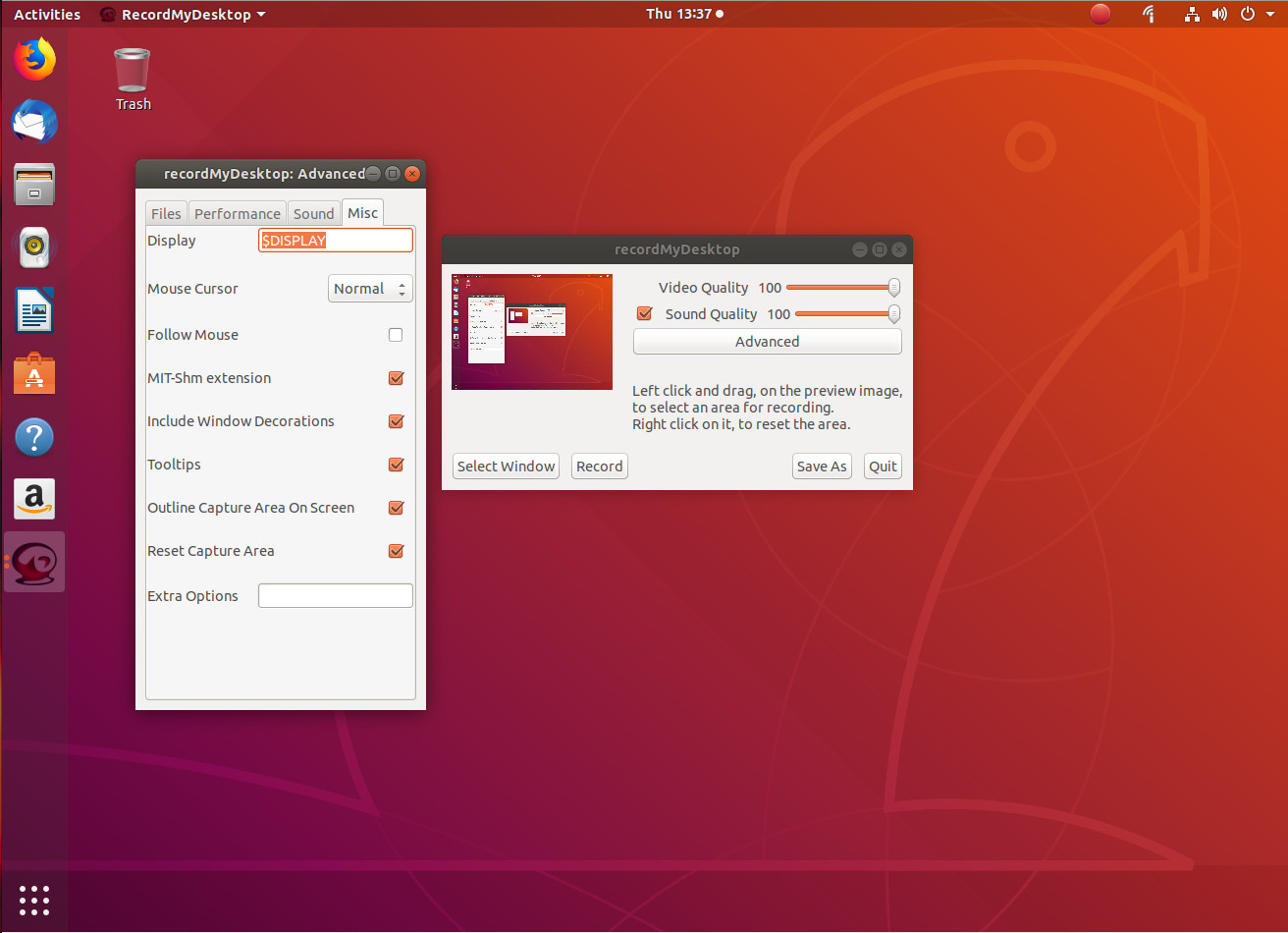
Unfelizmente, o recurso seguir o mouse nem sempre funciona como esperado, então é provável que você esteja usando a ferramenta sem esta opção interessante. Na verdade, se você optar pela rota gtk-recordmydesktop, você deve entender que o frontend da GUI não é tão confiável quanto a versão de linha de comando da ferramenta. A partir da linha de comando, você poderia gravar uma posição específica da tela como so:
recordmydesktop -x X_POS -y Y_POS --width WIDTH --height HEIGHT -o FILENAME.ogv
where:
-
X_POS é o offset no eixo X
-
Y_POS é o offset no eixo Y
-
LARGURA é a largura da tela a ser gravada
-
Altura é a altura da tela a ser gravada
-
FILENAME é o nome do arquivo a ser salvo
Para saber mais sobre as opções de linha de comando, emitir o comando recorddmydesktop e ler a página do manual.
Kazam
Se você está procurando por um pouco mais do que apenas um screencast gravado, você pode querer dar uma chance ao Kazam. Você não só pode gravar um vídeo de tela padrão (com a habitual – embora limitada quantidade de sinos e apitos), como também pode tirar screenshots e até mesmo transmitir vídeo para o YouTube Live (Figura 3).
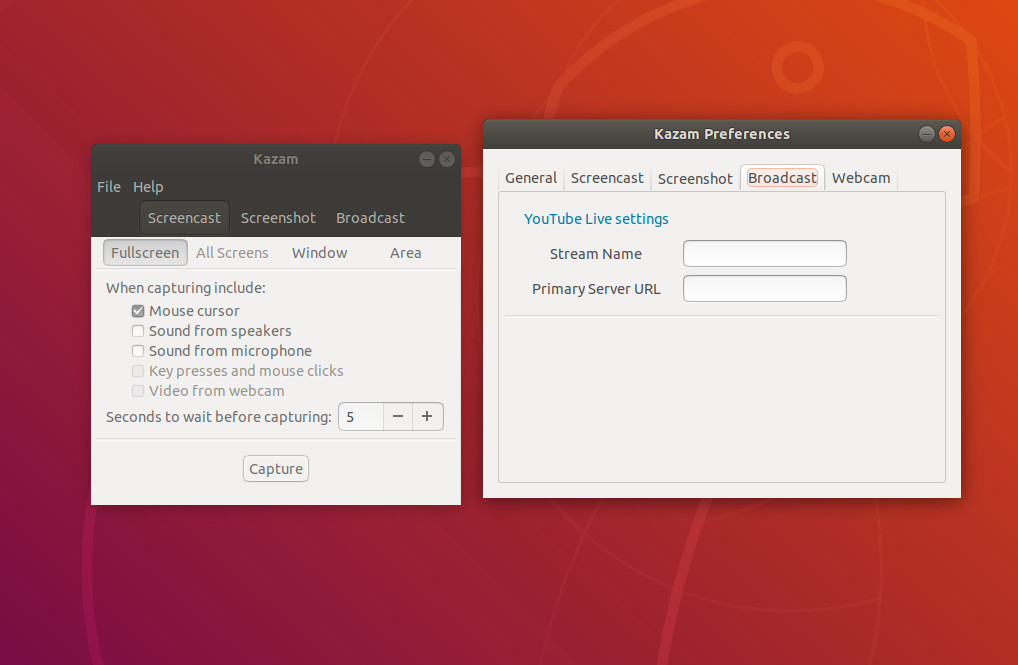
Kazam cai na linha com gtk-recordmydesktop, quando se trata de recursos. Em outras palavras, ele é ligeiramente limitado no que pode fazer. No entanto, isso não significa que você não deve dar uma chance ao Kazam. Na verdade, Kazam pode ser um dos melhores gravadores de tela para novos usuários Linux, já que este aplicativo é praticamente apontar e clicar até o fim. Mas se você está procurando por sinos e apitos sérios, desvie o olhar.
A versão do Kazam, com bondade de transmissão, pode ser encontrada no seguinte repositório:
ppa:sylvain-pineau/kazam
Para Ubuntu (e distribuições baseadas no Ubuntu), instale com os seguintes comandos:
sudo apt-add-repository ppa:sylvain-pineau/kazamsudo apt-get updatesudo apt-get install kazam -y
Vokoscreen
A aplicação de gravação Vokoscreen é para novos usuários que precisam de mais opções. Você não só pode configurar o formato de saída e os codecs de vídeo/áudio, mas também configurá-lo para funcionar com uma webcam (Figura 4).
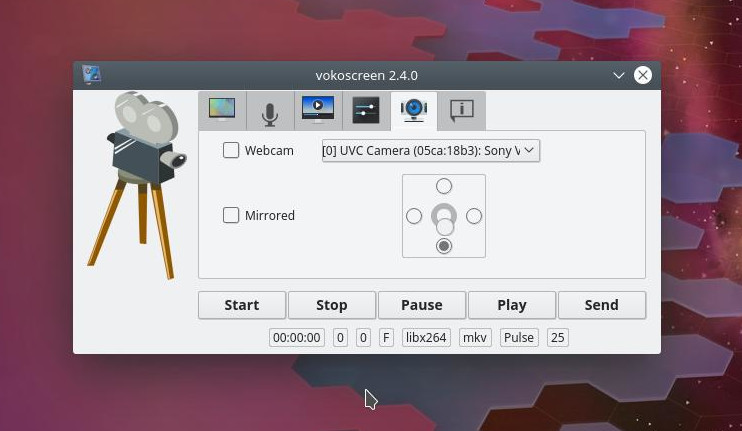
Como na maioria das ferramentas de gravação na tela, o Vokoscreen permite que você especifique o que na sua tela deve gravar. Você pode gravar a tela inteira (mesmo selecionando qual tela em configurações de vários monitores), janela, ou área. O Vokoscreen também permite selecionar um nível de ampliação (200×200, 400×200, ou 600×200). O nível de ampliação faz com que uma grande ferramenta destaque uma seção específica da tela (a janela de ampliação segue seu mouse).
Como todas as outras ferramentas, o Vokoscreen pode ser instalado a partir dos repositórios padrão ou clonado a partir de seu repositório GitHub.
OBS Studio
Para muitos, o OBS Studio será considerado o papai mack de todas as ferramentas de gravação de tela. Por quê? Porque o OBS Studio é tanto uma ferramenta de transmissão quanto uma ferramenta de gravação na área de trabalho. Com OBS Studio, você pode transmitir para o YouTube, Smashcast, Mixer.com, DailyMotion, Facebook Live, Restream.io, LiveEdu.tv, Twitter, e muito mais. Na verdade, o OBS Studio deve ser seriamente considerado o padrão de fato para transmissão ao vivo do desktop Linux.
Instalação do Ubuntu Linux 14.04 e mais recentes, você será solicitado a passar por um assistente de auto-configuração, onde você configura seu serviço de streaming (Figura 5). Isto é, claro, opcional; no entanto, se você estiver usando o OBS Studio, provavelmente é exatamente por isso, então você não vai querer pular a configuração do seu stream padrão.
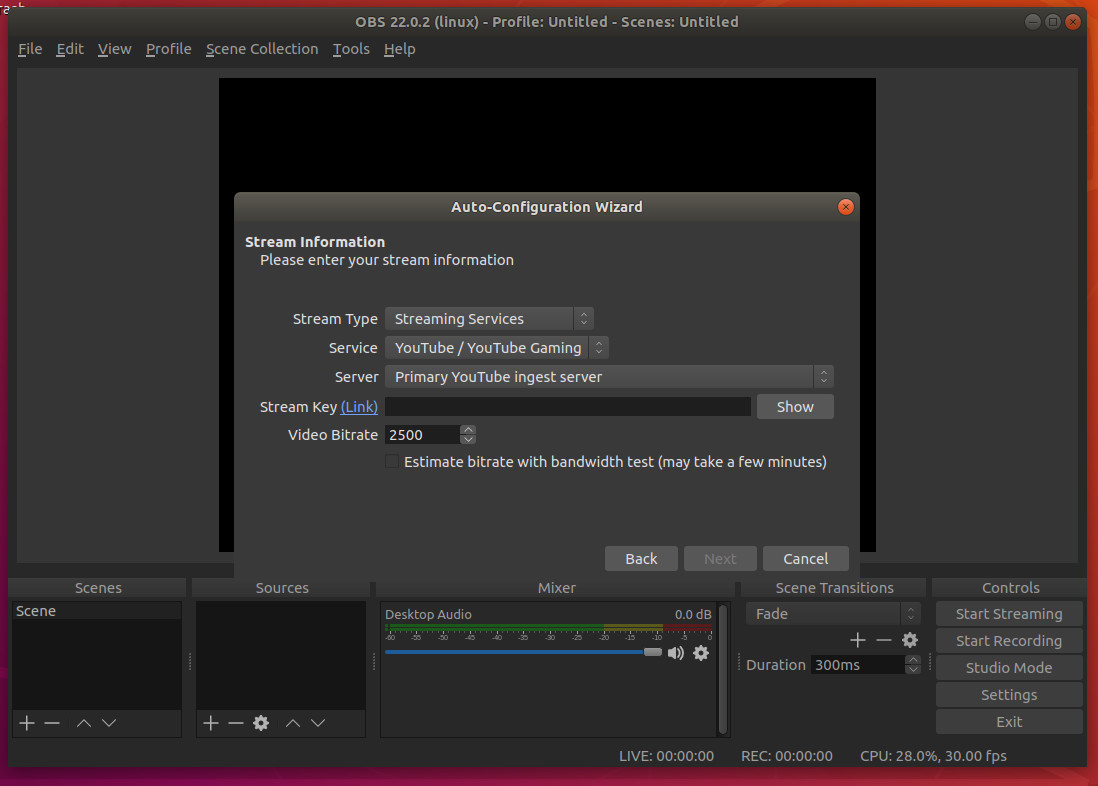
Eu o avisarei: O OBS Studio não é exactamente para os fracos de coração. Planeie gastar um bom tempo a pôr o serviço de streaming a funcionar e a acelerar com a ferramenta. Mas para quem precisar de uma solução deste tipo para o desktop Linux, o OBS Studio é o que você quer. Oh … ele também pode gravar o screencast do seu desktop e salvá-lo localmente.
There’s More Where That Came From
Esta é uma pequena lista de soluções de gravação de tela para Linux. Embora haja muito mais de onde isto veio, você deve ser capaz de preencher todas as suas necessidades de gravação no desktop com um destes cinco aplicativos.
Saiba mais sobre Linux através do curso gratuito “Introdução ao Linux” da The Linux Foundation e edX.