- 12/1/2020
- 8 minutos para ler
-
-
 S
S -
 D
D -
 S
S -
 1
1 -
 l
l -
+3
-
Uma das melhores formas de configurar o armazenamento e partilha de ficheiros para o seu negócio é usar a OneDrive e um site de equipa juntos. Isto é ideal se você tiver uma pequena empresa com poucos funcionários.
Veja um pequeno vídeo sobre armazenamento de arquivos na nuvem do Microsoft 365.
Se você achou este vídeo útil, confira a série completa de treinamento para pequenas empresas e as novas no Microsoft 365.
“Armazenamento e gestão de documentos Microsoft 365”
-
OneDrive foi concebido para uso individual, com a partilha ocasional de ficheiros.
-
Um site de equipa foi concebido para partilhar e colaborar em ficheiros regularmente. Um site de equipe é ideal para armazenar arquivos que têm propriedade compartilhada onde várias pessoas possuem os arquivos e podem colaborar neles. Crie uma Equipe Microsoft para adicionar um site de equipe. Saiba mais em Create a team in Teams.
Both OneDrive e sites de equipe fornecem acesso em qualquer lugar para você e seus funcionários.
 >
>
>
Aqui estão recomendações sobre o que armazenar em cada local quando você usar os sites OneDrive e Team juntos:
| Local de armazenamento | Para que serve | O que armazenar aqui |
| OneDrive | Armazenar conteúdo no OneDrive é como armazenar arquivos no seu computador; ninguém mais pode acessá-los facilmente. Para mais informações, veja O que é OneDrive para Empresas? |
Arquivos de negócios que outros membros da equipe não precisarão colaborar ou acessar regularmente. |
| Sites da equipe SharePoint | Colaboração. Quando você cria um grupo Microsoft 365 (por exemplo, no centro administrativo Microsoft 365, no Outlook, ou criando uma equipe nas Equipes Microsoft), um site da equipe do SharePoint é criado para esse grupo. Da mesma forma, quando você cria um novo site da equipe do SharePoint a partir da página inicial do SharePoint ou a partir do novo centro administrativo do SharePoint, ele também cria um grupo do Microsoft 365. Para mais informações, consulte O que é um site de equipe do SharePoint? e Crie um site de equipe no SharePoint Online. | Arquivos que possuem propriedade compartilhada. Recomendamos sites de equipe separados para cada unidade de trabalho em sua organização. Por exemplo, para manter pessoal e documentos financeiros privados para uma pequena equipe, crie um site de equipe separado. |
Nota
SharePoint também tem outros tipos de sites que você pode usar para o seu negócio. Você pode usar sites de comunicação em sua intranet para publicar informações para um público amplo. E você pode usar sites hub para conectar sites na sua intranet.
Comece usando OneDrive e o site da sua equipe
Os membros da equipe podem armazenar seus próprios arquivos em OneDrive
Cada pessoa na sua empresa que tenha uma licença Microsoft 365 atribuída (e SharePoint Online selecionado) recebe o armazenamento em nuvem da OneDrive. Eles podem armazenar aqui arquivos relacionados a negócios para acesso a partir de qualquer dispositivo, e eles só estão disponíveis para esse usuário. Por exemplo, eles podem armazenar um rascunho de proposta, suas notas de reunião ou o script para uma demonstração que eles vão entregar.
Os funcionários também podem compartilhar arquivos e pastas da OneDrive. Se um funcionário está ausente ou deixa a empresa, outros podem acessar arquivos compartilhados armazenados na OneDrive (compartilhamento de pastas da equipe OneDrive).
Aí está como cada pessoa da sua equipe pode configurar a OneDrive e compartilhar arquivos.
-
Vá ao Portal Microsoft 365, e faça login com seu nome de usuário e senha.
-
No lançador do aplicativo, selecione OneDrive.
-
No OneDrive, os membros da equipe podem armazenar seus próprios arquivos relacionados aos negócios. Você pode compartilhar arquivos individuais, ou uma pasta inteira. Escolha um arquivo ou pasta, clique com o botão direito do mouse e depois escolha Share.
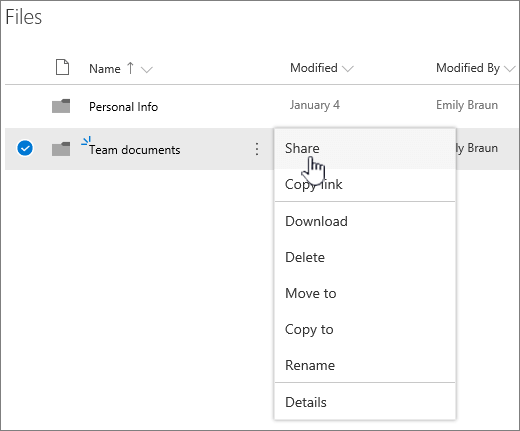
-
Na página Send Link, deixe a seleção padrão Qualquer pessoa com o link pode visualizar e editar.
Digite nomes ou endereços de e-mail dos membros da equipe que você deseja ter acesso à pasta, e adicione uma mensagem opcional.
Se você quiser sua própria cópia do e-mail que será enviado, adicione seu endereço de e-mail à lista.

-
Quando terminar de digitar com quem você quer compartilhar, selecione Enviar. O e-mail é imediatamente enviado às pessoas que você convidar.
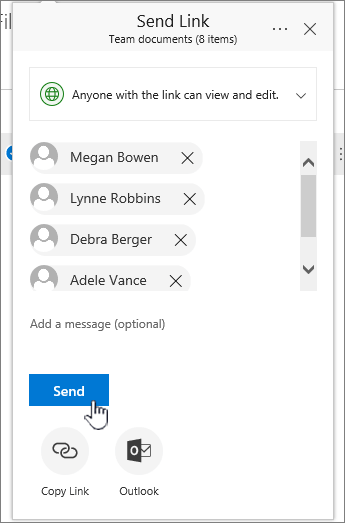
-
Aqui está como o e-mail é.

Carregar arquivos para um site da equipe para colaboração online
Os sites da equipe vêm com um lugar para armazenar arquivos, chamado biblioteca de documentos.
Aqui estão os passos para adicionar arquivos:
-
Na página inicial do site da sua equipe, escolha Documentos no menu de navegação à esquerda. Isto o levará à sua biblioteca de Documentos.
-
Embora você ainda esteja conectado ao Microsoft 365, abra o Explorador de arquivos do Windows a partir da sua barra de tarefas ou outro local. Vá para os arquivos que você quer carregar no site da sua equipe.
-
Selecione os arquivos que você quer carregar no site da sua equipe, e depois arraste-os para a biblioteca de documentos.
-
Quando você terminar, os arquivos serão armazenados no site da sua equipe e no seu computador.
-
Você pode apagar os arquivos do seu computador. No próximo passo, Sincronize arquivos online com seu PC ou Mac, você vai criar um novo local para esses arquivos no seu computador.
Se você tiver vários arquivos ou arquivos grandes para carregar no site da sua equipe, leia estas dicas sobre como carregar arquivos grandes ou muitos arquivos para uma biblioteca.
Se você precisar de mais espaço de armazenamento, veja Mudar espaço de armazenamento para sua assinatura.
Sync online files with your PC or Mac
Agora que você tenha arquivos no site da sua equipe, você pode configurá-los para sincronizar com o seu PC ou Mac. Desta forma, pode trabalhar nos seus ficheiros a partir do seu PC ou Mac em vez de trabalhar no Microsoft Edge, Chrome ou outro navegador. Também é útil ter uma versão dos seus arquivos sincronizados no seu computador para situações em que você precisa chegar a um arquivo e não está conectado à Internet.
Após configurar os arquivos para sincronizar com o seu computador, quando você estiver conectado à Internet, eles serão sincronizados automaticamente.
Aí está como sincronizar ficheiros no site da sua equipa com o seu ambiente de trabalho:
-
Na página inicial do site da sua equipa, escolha Documentos no menu de navegação do lado esquerdo. Isto leva-o à sua biblioteca de Documentos.
Tip
Quando sincronizar ficheiros no site da sua equipa, está a sincronizar cada biblioteca de ficheiros no site, não o site inteiro.
- Seleccionar Sincronizar para sincronizar todos os ficheiros. Ou navegue até a pasta específica que deseja sincronizar.
-
Se for solicitado a trocar de aplicativos, escolha Sim. OneDrive é o processo que faz a sincronização.
-
Se você receber um prompt de Configuração do OneDrive, entre com sua conta de trabalho ou escola.

-
Se você ainda não sincronizou seu OneDrive, você pode ver uma tela da pasta OneDrive. Verifique o caminho sob a sua pasta OneDrive está aqui. Escolha Change Location se você quiser usar um caminho diferente, e então selecione Next.

-
The files in your team sites will appear in the left pane of File Explorer under the name of your organization. Os arquivos no OneDrive aparecerão em “OneDrive – <Nome da Organização>”
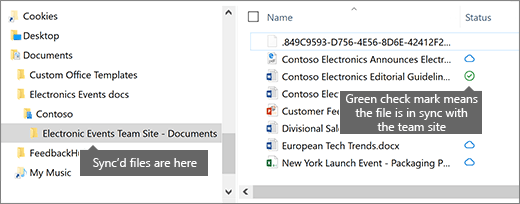
-
Teste a sincronização abrindo um arquivo na pasta da equipe em seu computador. Faça uma alteração e depois escolha Save.
Melhores práticas para armazenamento e compartilhamento de arquivos
Aqui estão algumas dicas para obter o máximo do OneDrive ou do site da sua equipe SharePoint.
Armazenamento de arquivos e recomendações de colaboração para outros tipos de pequenas empresas
-
Sole proprietários: Use OneDrive para armazenar seus próprios arquivos e compartilhá-los com os clientes, caso a caso.
-
Co-propriedade: Ambos os proprietários usam OneDrive e compartilham arquivos para frente e para trás.
-
Negócios com clientes ou parceiros externos que precisam ter acesso a arquivos: Criar um novo site da equipe para armazenar e compartilhar documentos destinados a um cliente específico. Configurar o site para permitir o acesso apenas a esse cliente. Não precisa de se preocupar que um cliente acidentalmente tenha acesso a informação destinada a outro cliente.
Deixar ficheiros privados
Quando guarda um ficheiro na OneDrive ele só é acessível por si, a não ser que o partilhe com outros. Quando você compartilha arquivos, você pode optar por criar um link que pode ser encaminhado, ou compartilhar apenas com pessoas específicas. Você também pode criar pastas separadas na OneDrive para diferentes fins, como públicos, pessoais, ou para projetos individuais. Cada pasta pode ser compartilhada com uma pessoa ou grupo diferente, ou com mais ninguém.
Para mais informações sobre compartilhamento, consulte também Compartilhar arquivos e pastas com o Microsoft 365.
Track quanto espaço você ainda tem
Para ver quanto espaço de armazenamento você ainda tem no OneDrive, consulte Gerenciar seu armazenamento OneDrive para Empresas.
Que arquivos podem ser armazenados no OneDrive e em um site da equipe?
Embora você possa carregar quase todos os tipos de arquivos, alguns nomes de arquivos e caracteres em nomes de arquivos não são permitidos. Para mais informações, consulte Caracteres e tipos de arquivo inválidos no OneDrive for Business.
Ativar ou desativar serviços de armazenamento de terceiros
Você pode ativar o armazenamento de terceiros para seus usuários no Microsoft 365 para que eles possam armazenar e compartilhar documentos usando serviços como o Dropbox, além dos sites da OneDrive e da equipe. Esta pode ser uma ótima maneira de fornecer serviços que seus usuários já podem estar usando ou preferem usar para projetos de negócios. Se você não quer que pessoas em sua organização usando o Office abram arquivos em um serviço de terceiros, siga estes passos para desligá-lo.
Important
O armazenamento de terceiros está habilitado por padrão, então você precisa executar estes passos imediatamente se você não quiser que esteja disponível para seus usuários.
-
Sign in to the admin center.
-
Vá para a página Configurações > Página de configurações.
-
Na guia Serviços, selecione Office na web.
-
Selecione ou desmarque a caixa de seleção para ativar ou desativar o armazenamento de terceiros, depois selecione Salvar alterações.
-
Personalize o site da sua equipe para armazenamento e compartilhamento de arquivos. Este tutorial passo a passo mostra-lhe como tirar partido de mais funcionalidades de armazenamento e colaboração.
-
Configurar aplicações Office nos seus tablets e telefones. Você precisa fazer isso para que você possa editar arquivos que estão armazenados no OneDrive e em sites de times a partir do seu tablet ou telefone. Se você não instalar os aplicativos do Office no seu tablet ou telefone, você será capaz de ver os arquivos, mas não editá-los.
-
Instalar e configurar o Office em um Android com Microsoft 365
-
Instalar e configurar o Office em um iPhone ou iPad com Microsoft 365
-
Configurar o Office no Windows Phone com Microsoft 365
-