Poslední aktualizace provedena 7. listopadu 2020 uživatelem admin
Můžete použít Skype jako tester pro vaši webovou kameru nebo provést test mé webové kamery.

Spustíte aplikaci, přejdete na Předvolby / Možnosti a poté kliknete na Nastavení zvuku a videa / Video (názvy se liší v závislosti na operačním systému).
To vše je možné díky vynálezu zvanému webová kamera.
Někteří lidé se často ptají, jak otestovat webovou kameru, zda funguje skvěle nebo špatně.
Webová kamera je velmi důležitá pro všechny kamery, které jsou připojeny k zařízení s přístupem na web. jako je notebook nebo stolní počítač.
Jelikož je lze použít k pořizování snímků nebo fotografií, používají se velmi často pro videohovory online. Z tohoto důvodu je často důležité koupit nebo pořídit webové kamery se slušnou snímkovou frekvencí a možností vysokého rozlišení.
Webové kamery:
Ve světě, kde se stále častěji objevují hovory VoIP ( voice over internet protocol ) a kde je novým trendem selfie, které je nyní formou společenské měny, jsou webové kamery důležitější než kdy dříve.
Jak mohu otestovat svou webovou kameru ( online )

Nezávisle na tom, zda máte počítač se systémem Windows nebo Mac, lze testy webových kamer provádět velmi snadno. Existuje jedna jednoduchá možnost, která spočívá v jednoduchém použití jednoho z mnoha bezplatných webů pro testování webových kamer online, které jsou k dispozici na webu.
Tyto weby online se skládají z webcammictest.com, turncameraon.com a webcamtests.com ( další z webových stránek lze také nalézt vyhledáním “ webcam test “ online ).
Pro následující postup krok za krokem můžeme použít zde uvedené webové stránky, i když testy webových kamer online jsou obvykle totožné bez ohledu na to, kterou stránku použijete.
- Otevřete webový prohlížeč.
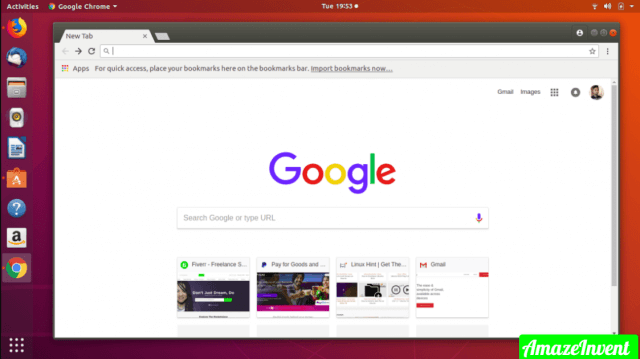
2. Do adresního řádku prohlížeče napište webcammictest.com.
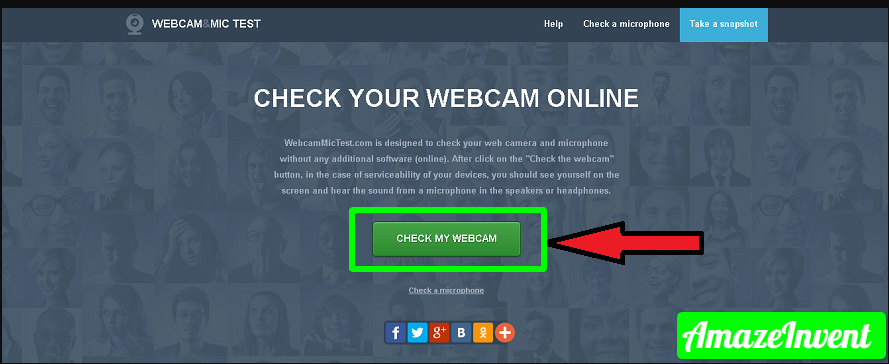
3. Nyní klikněte na tlačítko Check My Webcam na úvodní stránce webu.
4. Klikněte na tlačítko Check My Webcam. Když se zobrazí vyskakovací okno s povolením, jednoduše klikněte na možnost Povolit.
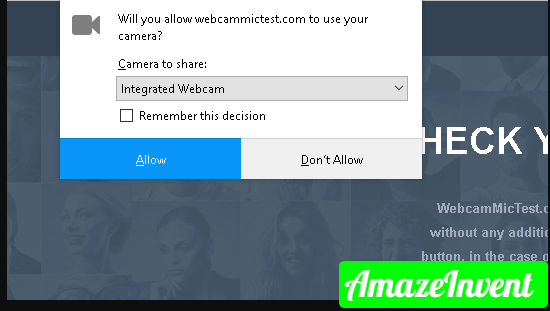
Poté by se měl v černém poli na pravé straně stránky zobrazit kanál vaší webové kamery, což znamená, že kamera funguje.
Pokud používáte externí webovou kameru, která je připojena přes USB, a pokud se po dokončení testu webové kamery na obrazovce neobjeví žádný obraz – pak byste ji měli zkusit odpojit a znovu připojit.
Jak mohu otestovat svou webovou kameru ( offline )?
Někteří lidé nemusí být příliš spokojeni s výsledky testování webové kamery online, a to i kvůli výše uvedeným webovým stránkám pro testování webových kamer, které uvádějí, že uživatelé “ mohou být nahráváni „, pokud jim poskytnou přístup ke svým webovým kamerám.
Naštěstí mohou k testování svých webových kamer použít také operační systémy svých systémů.
Níže je uveden krok, který vám umožní otestovat webovou kameru offline, pokud jste uživatelem počítače Mac :
- Klepněte na ikonu Finder na liště Dock.
- Nyní klikněte na Aplikace v seznamu možností, které se objeví na obrazovce.

3. Ve složce Aplikace klikněte na Photo Booth.

Všechny tyto kroky zobrazí kanál vaší webové kamery. Je však třeba si uvědomit jednu věc, a to, že pokud máte externí webovou kameru ( kromě vestavěné v Macu ), možná ji pak budete muset vybrat z rozbalovací nabídky aplikace Photo Booth.
Pro tento účel byste měli přetáhnout kurzor myši na panel nabídky Photo Booth v horní části obrazovky a poté kliknout na položku Fotoaparát.
Jestliže jste uživatelem systému Windows 10, pak se musíte podívat na následující kroky :
- Jednoduše klikněte na vyhledávací pole Cortana na hlavním panelu systému Windows 10.

2. Do vyhledávacího pole napište Camera
. To je vše, i když aplikace fotoaparátu může požádat o povolení přístupu k webové kameře předtím, než zobrazí její kanál.
Jak mohu otestovat svou webovou kameru ( Skype )?
Jedná se o další oblíbený způsob testování webové kamery, který zahrnuje jednu z mnoha aplikací, které ji mohou používat.
Pro tento příklad použijeme Skype, ale lze použít i jiné aplikace, například FaceTime, Google, Hangouts a Facebook Messenger.
Níže uvádíme několik kroků pro testování kamery pro Mac a Windows :
- V Macu / Windows stačí spustit Skype.
- V Macu:
- Nyní v systému Windows: Klikněte na tlačítko Skype na panelu nabídek aplikace v horní části obrazovky:
- Zvolte Předvolby ( Mac ) nebo Možnosti ( Windows ).
- Klikněte na Nastavení zvuku / videa ( Mac ) nebo Nastavení videa ( Windows ).
Jak mohu pořizovat snímky pomocí webové kamery?
Pořizování selfie a dalších snímků pomocí webové kamery je poměrně jednoduché. Předpokládejme, že používáte počítač Mac, pak musíte postupovat podle níže uvedených pravidel:
- Klikněte na ikonu Finder na liště Dock.
- V zobrazeném seznamu možností klikněte na položku Aplikace.
- Ve složce Aplikace klikněte na položku Photo Booth.
- Poté už jen zapózujte před fotoaparátem a klikněte na červenou ikonu fotoaparátu v dolní části okna Photo Booth.
Nyní v systému Windows musíte projít následujícím postupem:
- Klikněte na vyhledávací pole Cortana na hlavním panelu systému Windows 10.
- Poté jednoduše zadejte do vyhledávacího pole příkaz Fotoaparát.
- Poté se stačí připravit na pózování a kliknout na tlačítko Fotografie na pravé straně obrazovky aplikace.
V případě systému MacOS bude nutné fotografie ručně nastavit do složky, například Dokumenty. V případě systému Windows budou pořízené fotografie uloženy v umístění C:\Users\\\Pictures\Camera Roll file path.
A navíc, zatímco aplikace Photo Booth v systému Mac neumožňuje úpravu nastavení videa webové kamery, uživatelé systému Windows mohou snadno změnit nastavení v aplikaci Fotoaparát pouhým kliknutím na tlačítko se šipkou ( > _ v horní části obrazovky aplikace uprostřed.
Jak mohu zkontrolovat webovou kameru v režimu offline?
- Otevřete webový prohlížeč.
- Do adresního řádku prohlížeče zadejte webcammictest.com.
- Nyní klikněte na tlačítko Check My Webcam na úvodní stránce webu. Když se zobrazí vyskakovací okno s povolením, klikněte na tlačítko Povolit.
Jak mohu otestovat webovou kameru v systému Windows 7?
- V systému Windows 7, nabídka Start -> Spustit, zadejte „webcam“ nebo „camera“ a měl by se zobrazit software související s kamerou, který byl dodán s vaším počítačem.
- Klikněte na software a ten vám umožní pořídit snímek.
Proč nefunguje moje webová kamera ve Skypu?
Zkontrolujte nastavení videa
- Aplikace Skype -> Nástroje -> Možnosti -> Nastavení videa -> Zkontrolujte konfiguraci webové kamery.
- Vyberte webovou kameru -> Zkontrolujte, které zařízení je nastaveno jako výchozí webová kamera (Skype možná vybral nesprávné zařízení).
- Pokud nelze webovou kameru identifikovat, otevřete její software. Přepněte kameru na tento software.
Proč nefunguje moje webová kamera Logitech?
Přeinstalujte ovladač Logitech
Pokud se ani po aktualizaci ovladače na nejnovější verzi problém s funkčností logistické webové kamery nevyřeší, bude nutné ovladač odinstalovat a nainstalovat. Otevřete nabídku Start a vyhledejte Správce zařízení.
Po odebrání ovladače restartujte počítač.
Jak povolím webovou kameru v systému Windows 7?
V okně Ovládací panely klikněte na Systém a zabezpečení. V okně Systém a zabezpečení klikněte v části Systém na položku Správce zařízení.
V okně Správce zařízení klikněte na šipku vedle položky Zobrazovací zařízení, čímž zvýšíte výběr.
V části Zobrazovací zařízení klikněte na položku Sony Visual Communication Camera.
.