
 „
„Pokud jde o přenosné a stolní počítače, je systém Windows snadno nejoblíbenějším operačním systémem (OS). Společnost StatCounter uvádí, že v dubnu 2020 měl systém Windows celosvětově 77% podíl na trhu.
Přestože většina z těchto 77 % používá aktuální operační systém Windows 10, někteří lidé používají i verze staré jako Windows XP. Většině z nich na verzi systému Windows, kterou používají, nezáleží, hlavně když dělá to, co chtějí. Používání staršího operačního systému však otevírá počítači spoustu problémů, zejména bezpečnostních.
Vzhledem k tomu, že společnost Microsoft ukončila podporu systému Windows 7 v lednu 2020 a 10. ledna 2023 ukončí podporu systému Windows 8.1, není lepší doba než současnost, abyste zkontrolovali verzi systému Windows, kterou používáte v počítači, a zjistili, zda potřebujete aktualizaci.
Reklama
Pomocí programu Winver
Nejrychlejší způsob, jak zjistit, jaký operační systém Windows má váš počítač, je použít příkaz winver.
Pomocí tohoto příkazu se zobrazí okno O systému Windows. Toto okno obsahuje tři důležité informace:
- Verze systému Windows, kterou váš počítač používá
- Číslo sestavení verze
- Jaký servisní balíček je aktuálně nainstalován
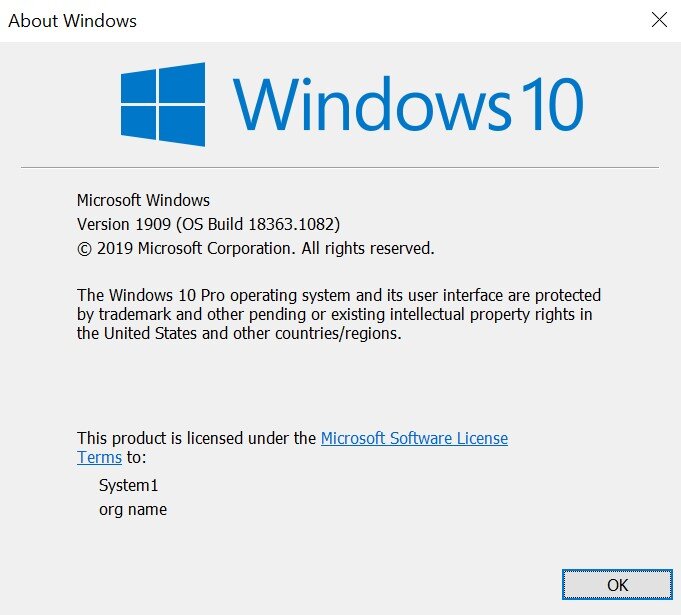
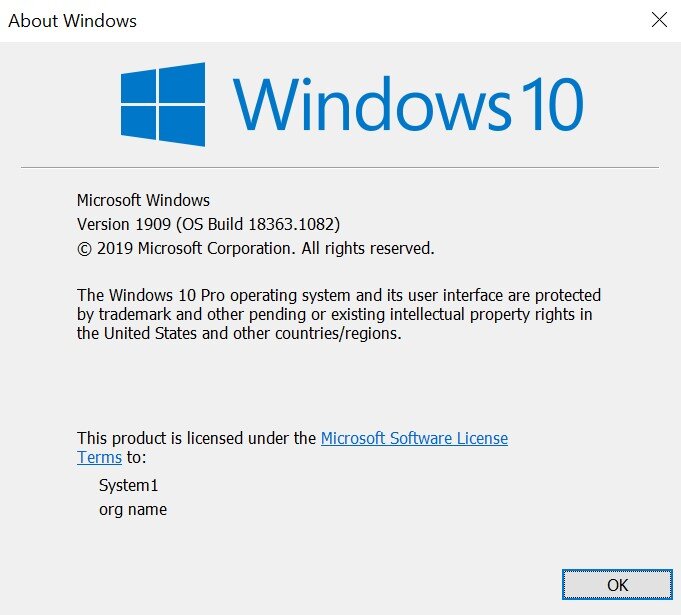 „
„V systému Windows 7 nebo novějším stačí do vyhledávacího řádku nabídky Start zadat „winver“ a zobrazí se okno O systému Windows. Ve starších verzích systému Windows musíte před zadáním „winver“ nejprve otevřít program Spustit
Reklama
Vyhledávání nastavení počítače
Pokud chcete získat více informací o tom, jakou verzi systému Windows váš počítač používá, můžete se podívat do nastavení počítače. Cesta k těmto informacím se však s každou verzí systému Windows mění.
Windows 10
Podle následujících kroků najdete informace o verzi v nastavení:
- Stiskněte tlačítko Start, což je logo systému Windows, které se nachází na předním konci hlavního panelu.
- Zvolte ikonu ozubeného kola Nastavení v levém dolním rohu nabídky Start.
- V zobrazeném poli Nastavení zvolte možnost Systém.
- Zvolte možnost O systému. Měla by to být poslední možnost v levém sloupci.
Na stránce O systému se nacházejí informace o zabezpečení systému Windows, specifikace zařízení a specifikace systému Windows. Pod položkou Specifikace systému Windows naleznete stejné informace jako v poli O systému Windows spolu s datem instalace. Najdete zde také rubriku Specifikace zařízení, kde se dozvíte, jak se vaše zařízení jmenuje, jaké má ID zařízení a produktu a podobně.
Windows 8
Podle následujících kroků najdete v nastavení informace o své verzi:
- Pokud používáte počítač se systémem Windows s dotykovým displejem, přejeďte prstem od pravého okraje obrazovky doleva. Pokud počítač se systémem Windows nemá dotykové ovládání, přesuňte myš do pravého dolního rohu obrazovky.
- Zvolte ikonu ozubeného kola Nastavení.
- Zvolte možnost Změnit nastavení počítače.
- V levém sloupci vyberte možnost PC a zařízení.
- V levém sloupci vyberte kartu Informace o PC.
Na kartě Informace o PC najdete informace ve dvou položkách: PC a Windows. Pod nadpisem PC najdete stejné informace, které se nacházejí pod položkou Specifikace zařízení v systému Windows 10, s výjimkou ID zařízení. Pod nadpisem Windows zjistíte verzi systému Windows, kterou počítač používá, a zda byla aktivována.
Windows 7
Podle následujících kroků zjistíte informace o verzi systému v nastavení:
- Stiskněte tlačítko Start, což je logo Windows, které se nachází na levém konci hlavního panelu.
- Do vyhledávacího pole napište Počítač.
- Klepněte pravým tlačítkem myši na ikonu Počítač, která se zobrazí pod nadpisem Programy.
- V rozbalovací nabídce vyberte možnost Vlastnosti.
V okně Vlastnosti najdete informace o edici systému Windows, aktivaci systému Windows, specifikacích systému a nastavení názvu počítače, domény a pracovní skupiny.
Podle podpory společnosti Apple můžete na některé počítače Mac nainstalovat systém Windows 10 pomocí programu Boot Camp Assistant společnosti Apple. Proto jsme předpokládali, že uživatelé Maců budou vědět, jakou verzi Windows používají, protože při restartování počítače musí přepínat mezi macOS a Windows.
Reklama
.