Most Updated on November 7, 2020 by admin
A Skype-ot használhatja a webkamera tesztelőjeként, vagy tesztelheti a webkamerámat.

Elindítja az alkalmazást, a Beállítások / Opciók menüpontra kattint, majd az Audio és videó / Videóbeállítások (a nevek az operációs rendszertől függően változnak) gombra.
Mindezt egy webkamera nevű találmány teszi lehetővé.
Néhányan gyakran kérdezik, hogyan lehet tesztelni a webkamerát, hogy jól vagy rosszul működik-e.
A webkamera nagyon fontos minden olyan kamerához, amely egy webképes eszközhöz csatlakozik. például a laptophoz vagy az asztali számítógéphez.
Mivel fényképeket lehet készíteni vagy rögzíteni, nagyon gyakran használják online videotelefonálásra. Emiatt gyakran fontos, hogy megfelelő képkockasebességgel és nagy felbontású képességekkel rendelkező webkamerákat vásároljunk vagy szerezzünk be.
Webkamerák: A legtöbb laptop és notebook számítógép rendelkezik velük, de általában nem használjuk őket annyit, amennyit lehetne.
De mégis, egy olyan világban, ahol a VoIP ( voice over internet protocol ) hívások egyre gyakoribbak, és ahol a szelfi új trend, és ma már egyfajta társadalmi valuta, a webkamerák fontosabbak, mint valaha.
Hogyan tesztelhetem a webkamerámat ( Online )

Függetlenül attól, hogy Windows vagy Mac gépe van, a webkamera tesztelése nagyon könnyen elvégezhető. Van egy egyszerű lehetőség, hogy egyszerűen használja az interneten elérhető számos ingyenes online webkamera-tesztelő oldal egyikét.
Ezek az online webek a webcammictest.com, a turncameraon.com és a webcamtests oldalakból állnak.com ( más weboldalak is megtalálhatók, ha rákeresünk a ” webcam test ” online ).
Az alábbi lépésről lépésre történő eljáráshoz az itt található weboldalt használhatjuk, bár az online webkameratesztek általában azonosak, függetlenül attól, hogy melyik oldalt használjuk.
- Nyissa meg a webböngészőt.
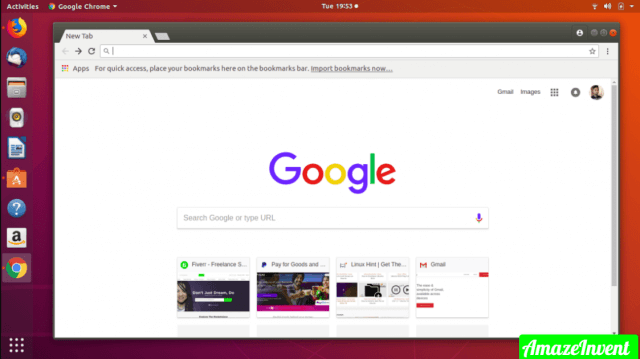
2. Írja be a böngésző címsorába a webcammictest.com címet.
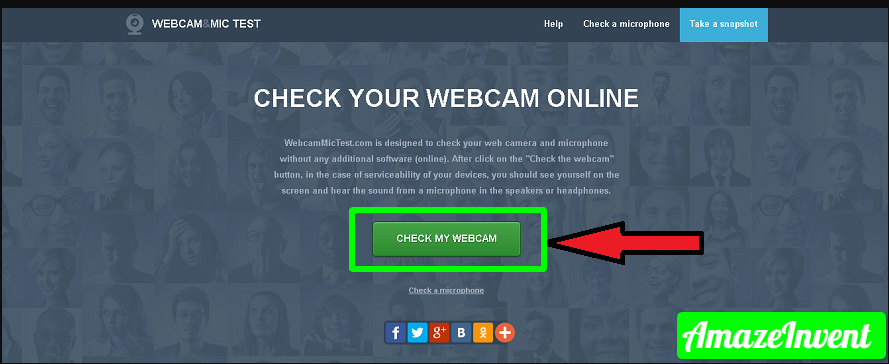
3. Most kattintson a weboldal céloldalán a Check My Webcam gombra.
4. A webkamera ellenőrzése gombra. Amikor megjelenik a felugró engedélyezési mező, egyszerűen kattintson az Engedélyezés gombra.
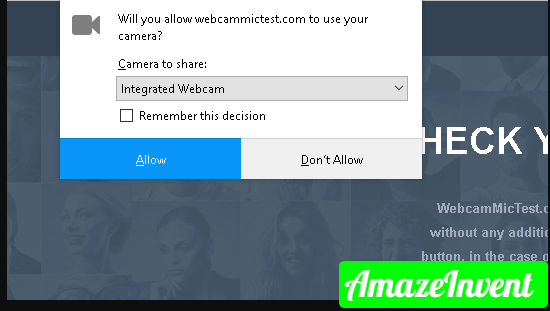
Ezután az oldal jobb oldalán lévő fekete dobozban meg kell jelennie a webkamera adásának, ami azt jelzi, hogy a kamera működik.
Ha USB-n keresztül csatlakoztatott külső webkamerát használ, és ha a webkamerateszt befejezése után nem jelenik meg kép a képernyőn – akkor meg kell próbálnia leválasztani és újra csatlakoztatni.
Hogyan tesztelhetem a webkamerámat ( Offline )?
Néhány embernek talán nem túl kényelmes az online webkamerateszt eredménye, nem utolsósorban a fent említett webkamerateszt oldalak miatt, amelyek szerint a felhasználók ” rögzíthetők “, ha hozzáférést biztosítanak a webkamerájukhoz.
Szerencsére ők is használhatják a rendszerük operációs rendszerét a webkamerák tesztelésére.
Itt a lépés, amely lehetővé teszi, hogy offline tesztelje a webkamerát, ha Ön Mac felhasználó :
- Kattintson a Dock sáv Finder ikonjára.
- Most kattintson a képernyőn megjelenő lehetőségek listájában az Alkalmazások menüpontra.

3. Az Alkalmazások mappában kattintson a Photo Booth-ra.

Aztán megjelenik a webkamera feedje. Egy dolgot azonban le kell jegyeznünk: ha van külső webkameránk ( a Mac beépített webkameráján kívül ), akkor azt a Photo Booth alkalmazás legördülő menüjéből kell kiválasztanunk.
Ezért az egérkurzort a Photo Booth menüsorára kell húznunk a képernyő tetején, majd a Kamera gombra kell kattintanunk.
Ha Ön Windows 10 felhasználó, akkor a következő lépéseket kell megnéznie :
- Egyszerűen kattintson a Windows 10 tálcáján található Cortana keresőmezőre.

2. Írja be a keresőmezőbe a Camera (Kamera) szót
. Ez minden, még akkor is, ha a kamera alkalmazás engedélyt kérhet a webkamera eléréséhez, mielőtt megjelenítené a kamera adatfolyamát.
Hogyan tesztelhetem a webkamerámat ( Skype )?
Ez egy újabb népszerű módja a webkamera tesztelésének, amely a számos alkalmazás egyikét érinti, amelyek használhatják azt.
Ebben a példában a Skype-ot fogjuk használni, de más alkalmazások is használhatók, például a FaceTime, a Google, a Hangouts és a Facebook Messenger.
Itt van néhány lépés a Mac és a Windows kamera teszteléséhez :
- Macen / Windowson csak indítsa el a Skype-ot.
- Macen: Kattintson a Skype gombra az alkalmazás menüsorában a képernyő tetején.
- Most Windowsban:
- Válassza a Beállítások ( Mac ), vagy az Opciók ( Windows ) lehetőséget.
- Kattintson a Hang / Videó ( Mac ) vagy a Videó beállítások ( Windows ) menüpontra.
Hogyan készíthetek képeket a webkamerámmal?
A webkamerás szelfik és más webkamerás képek készítése vagy készítése nagyon egyszerű. Tegyük fel, hogy Mac-et használsz, akkor az alábbiakban leírt szabályokat kell követned:
- Kattints a Finder ikonra a Dock sávban.
- Kattints a megjelenő lehetőségek listájában az Alkalmazások menüpontra.
- Az Alkalmazások mappában kattints a Photo Booth-ra.
- Ezután csak állj a kamerának, majd kattints a Photo Booth ablak alján lévő piros Kamera ikonra.
A Windows esetében most a következő folyamaton kell végigmennie:
- Kattintson a Windows 10 tálcáján található Cortana keresőmezőre.
- Ezután egyszerűen írja be a keresőmezőbe a Kamera szót.
- Ezután csak álljon készen a pózolásra, majd kattintson az alkalmazás képernyőjének jobb oldalán található Fotó gombra.
A macOS esetében a fényképeket kézzel kell majd beállítani egy mappába, például a Dokumentumok mappába. Windows esetében a készített fényképek a C:\Users\\\Pictures\Camera Roll fájl elérési útvonala alá kerülnek elmentésre.
És továbbá, míg a Mac Photo Booth nem teszi lehetővé a webkamera videó beállításainak módosítását, addig a Windows felhasználók egyszerűen módosíthatják a beállításokat a Kamera alkalmazásban, egyszerűen az alkalmazás képernyőjének felső középső részén található nyíl ( > _ gombra kattintva.
Hogyan ellenőrizhetem a webkamerámat offline?
- Nyissa meg a webböngészőjét.
- Írja be a böngésző címsorába a webcammictest.com címet.
- Ezután kattintson a weboldal céloldalán található Check My Webcam gombra. Amikor megjelenik a felugró engedélyezési mező, kattintson az Engedélyezés gombra.
Hogyan tesztelhetem a webkamerámat Windows 7 alatt?
- Windows 7, Start menü -> Futtatás, írja be a “webcam” vagy “camera” szót, és meg kell jelennie a számítógéphez mellékelt, kamerával kapcsolatos szoftvereknek.
- Kattintson a szoftverre, és lehetővé teszi a fénykép készítését.
Miért nem működik a webkamerám a Skype-on?
Ellenőrizze a videóbeállításokat
- Skype alkalmazás -> Eszközök -> Beállítások -> Videóbeállítások -> Ellenőrizze a webkamera konfigurációját.
- Webkamera kiválasztása -> Ellenőrizze, melyik eszköz van alapértelmezett webkameraként beállítva (lehet, hogy a Skype rossz eszközt választott ki).
- Ha a webkamera nem azonosítható, nyissa meg a szoftverét. Kapcsolja át a kamerát, hogy ezt a szoftvert használja.
Miért nem működik a Logitech webkamerám?
Telepítse újra a Logitech illesztőprogramot
Az illesztőprogram legújabb verzióra történő frissítése után is, ha a logisztikai webkamera működésével kapcsolatos probléma nem oldódik meg, akkor az illesztőprogramot el kell távolítania és telepítenie kell. Nyissa meg a Start menüt, és keresse meg az Eszközkezelőt.
Az illesztőprogram eltávolítása után indítsa újra a számítógépet.
Hogyan engedélyezhetem a webkamerát a Windows 7 rendszerben?
A Vezérlőpult ablakban kattintson a Rendszer és biztonság gombra. Megjelenik a Rendszer és biztonság ablak, a Rendszer alatt kattintson az Eszközkezelőre.
Az Eszközkezelő ablakban kattintson a Képalkotó eszközök melletti nyílra a kiválasztás növeléséhez.
A Képalkotó eszközök alatt kattintson a Sony vizuális kommunikációs kamera kiválasztásához.