Twitch-emotes zijn het levensbloed van de chat. Emotes stellen kijkers in staat om hun gevoelens op een leuke manier te uiten en een diepe band te vormen met de community van het kanaal. Het enige probleem: ze zijn moeilijk te maken en duur om te ontwerpen.
Je verspilt ofwel tijd aan het downloaden van verwarrende software of de jacht op de juiste ontwerper. Beide opties zijn een hoofdpijn. Dat is waarom Kapwing het super eenvoudig heeft gemaakt om al je emotes te ontwerpen, de achtergrond te verwijderen en de grootte aan te passen – zonder enige installaties. Maak gratis je eigen Twitch emotes door deze eenvoudige stappen te volgen:
- Begin met een leeg canvas
- Voeg je afbeelding of ontwerp toe
- Verwijder de achtergrond
- Download elk emote formaat
- Upload naar Twitch
Technische vereisten: je afbeelding moet in drie formaten zijn (28 x 28, 56 x 56, 112 x 112), een PNG-bestand en minder dan 25 KB (let op: alleen affiliates en partners kunnen uploaden)
Start met een leeg canvas
Open eerst de Kapwing Studio en klik op ‘Start with a blank canvas’.
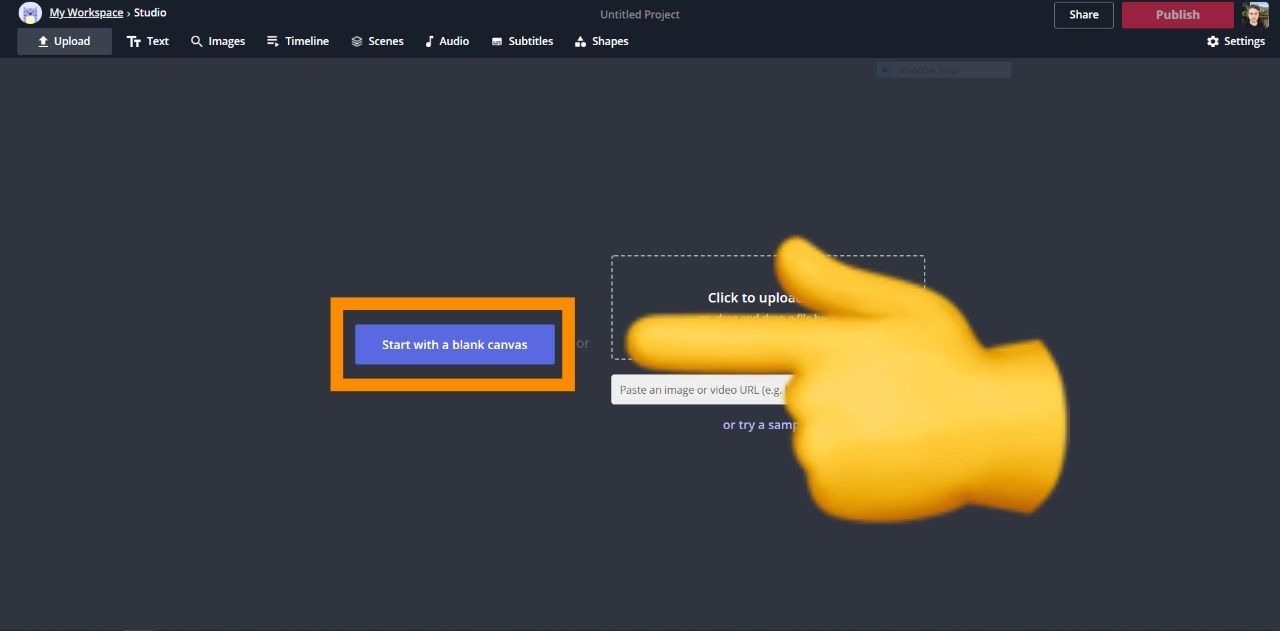
Volgende, kijk naar rechts onder ‘Uitvoerafmeting’ en selecteer ‘Aangepaste grootte’. Voer in het vak ‘Breedte’ en ‘Hoogte’ de waarde ’28’ in en klik op ‘Klaar’
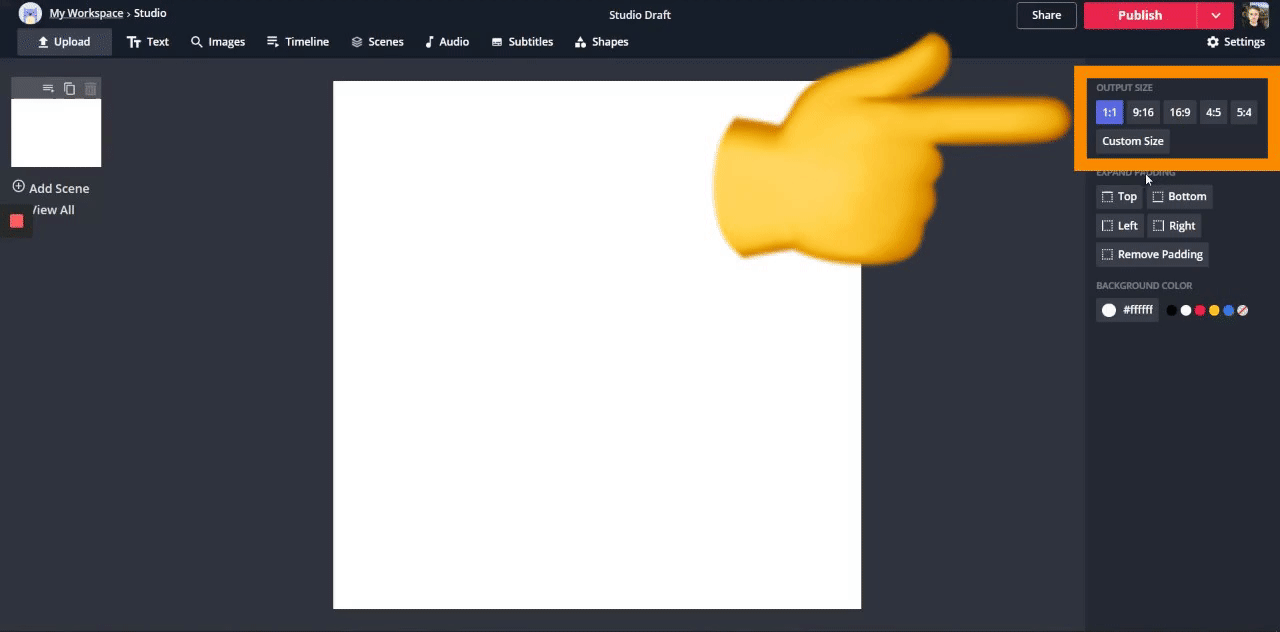
Voordat je verdergaat, kijk je aan de rechterkant onder ‘Achtergrondkleur’ en selecteer je de laatste cirkel (deze is transparant met een rode schuine streep). Dit voegt transparantie toe aan de achtergrond en zorgt ervoor dat je afbeelding wordt opgeslagen als een PNG-bestand.
Voeg je afbeelding of ontwerp toe
Nu heb je twee opties om je emote te maken. Je kunt een bestaande afbeelding uploaden of een nieuw ontwerp maken in Kapwing (lees dit artikel over ontwerpen in Kapwing). Voor deze tutorial gebruik ik een afbeelding van mezelf, gemodelleerd naar de globale ‘PogChamp’-emote (links).

Om een bestaande afbeelding te uploaden, klik je linksboven op ‘Uploaden’ en voeg je de afbeelding toe vanuit de opslagruimte van je voorkeur.
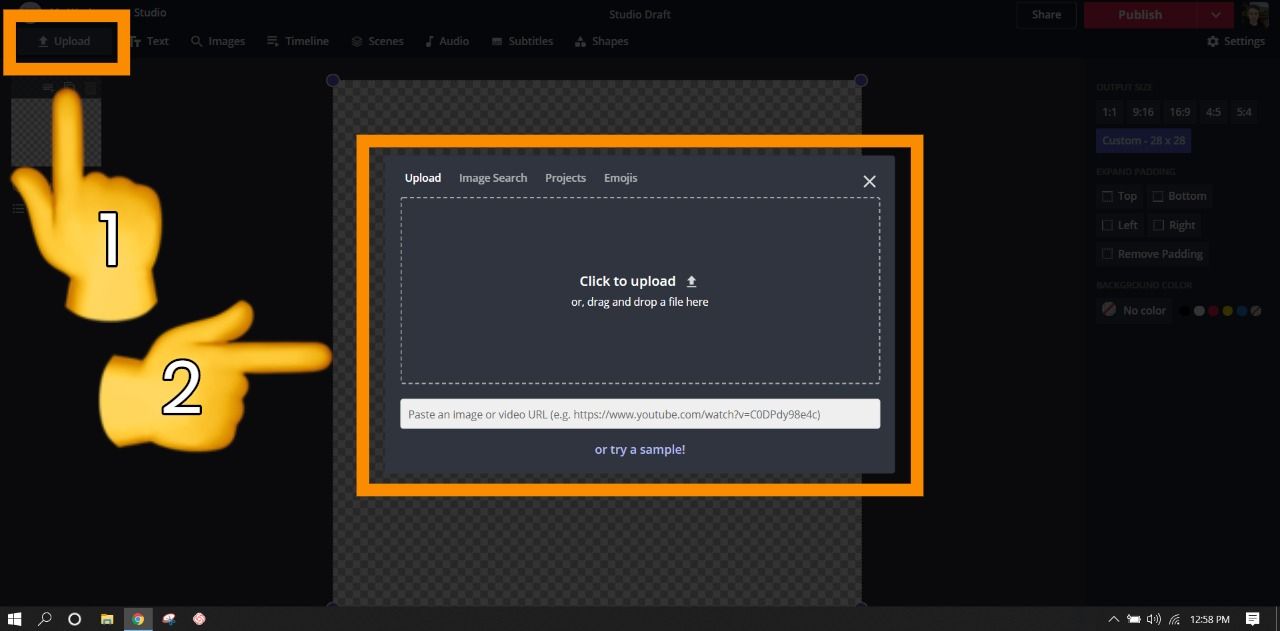
Laat tot slot uw afbeelding uitlijnen met de opties onder ‘Roteren’ aan de rechterkant.
Verwijder de achtergrond
Het verwijderen van de achtergrond is om twee redenen belangrijk: het maken van een PNG-bestand en het verwijderen van dingen die afleiden van de emote. Om te beginnen, klik je op je afbeelding en kijk je naar rechts onder ‘Afbeelding’ en kies je het ‘Uitwissen’ gereedschap. Als je niet zeker weet hoe je moet wissen, lees dan onze tutorial ‘Achtergrond uit afbeelding verwijderen’ voor meer informatie.
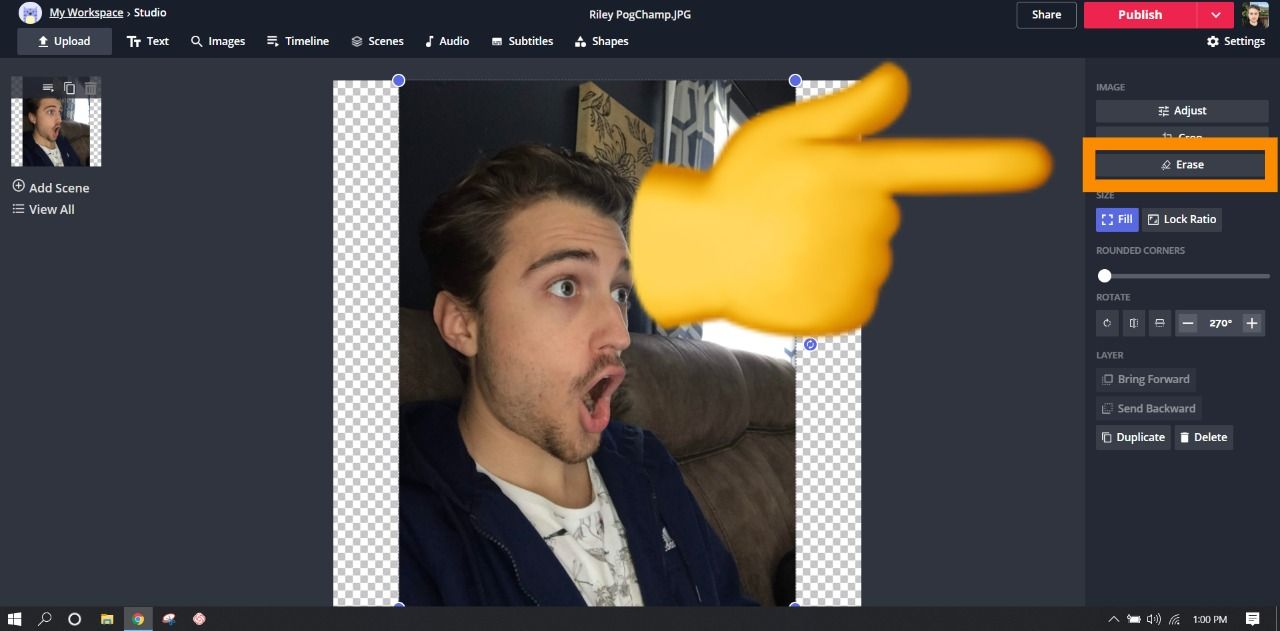
Omdat mijn afbeelding een complexe achtergrond heeft, gebruik ik het wisgereedschap in plaats van de toverstaf (lees hier meer over het verschil). Hier ziet u de voor en na:
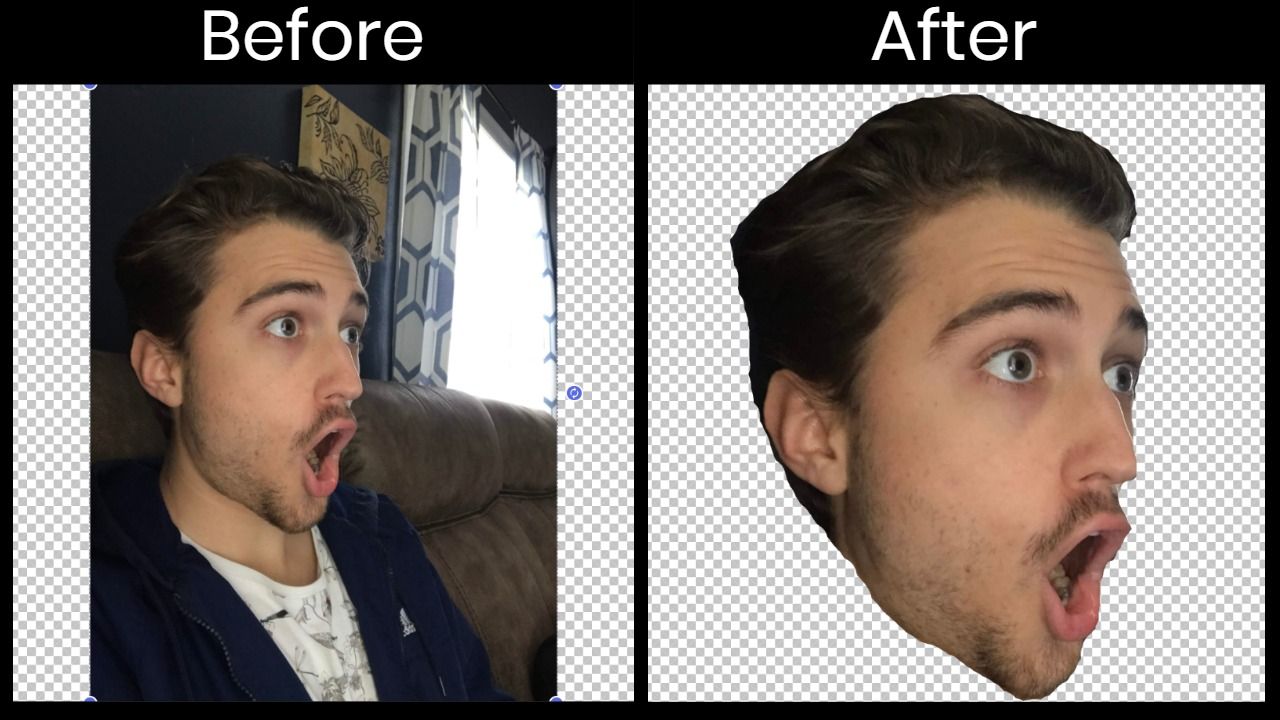
Directe opmerking: maak je geen zorgen over het perfect uitsnijden van je afbeelding. Omdat de emotes zo klein zijn, zal niemand onvolkomenheden opmerken.
Download elk emote-formaat
Twitch vereist drie formaten van elke emote (28 x 28, 56 x 56, 112 x 112). Klik dus op ‘Publiceren’ rechtsboven om de eerste variatie te verwerken en te downloaden.
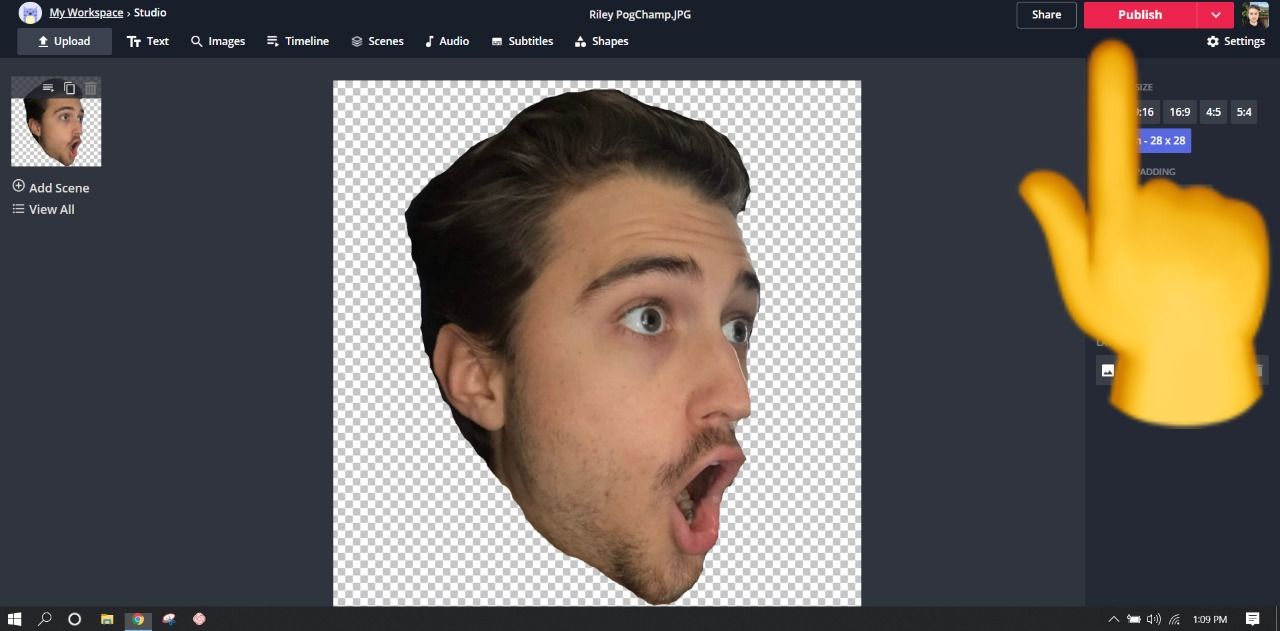
Als u eenmaal op de downloadpagina bent, klikt u op ‘Downloaden’ en slaat u het bestand op en geeft u het een naam. Terwijl u nog steeds op de downloadpagina bent, klikt u op ‘Bewerken’ om de Studio te openen waar u het formaat van uw afbeelding kunt wijzigen. Herhaal het proces vanaf stap 1 om de ’56 x 56′- en ‘112 x 112’-varianten te maken en download ze wanneer u klaar bent.
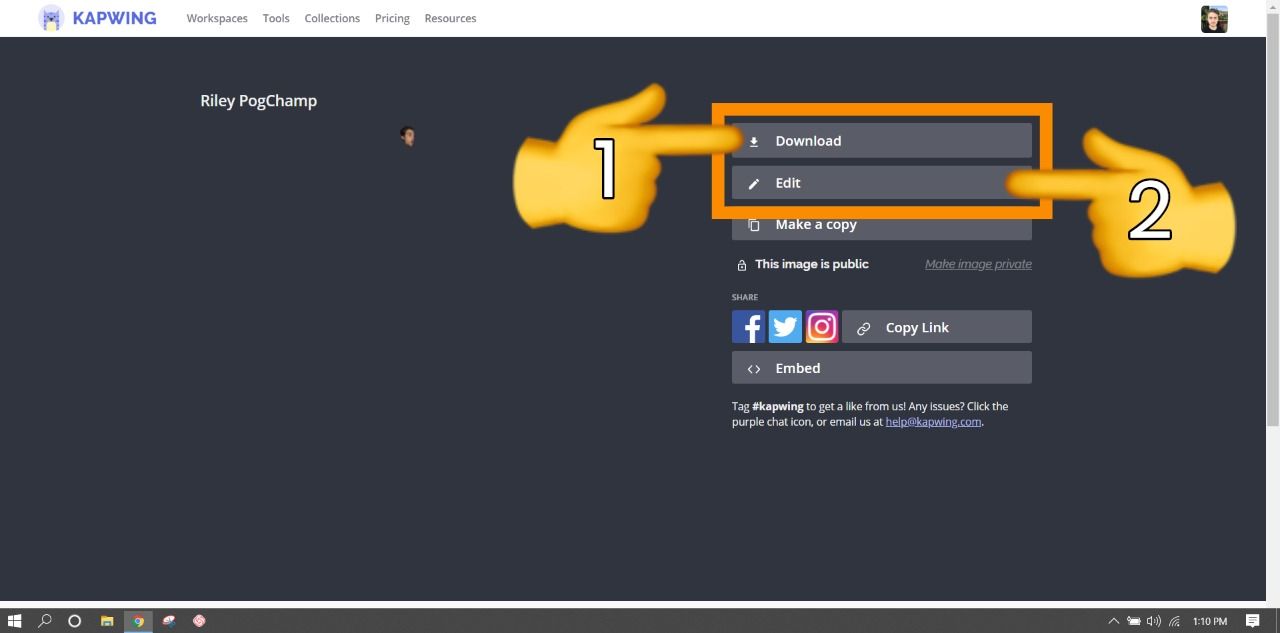
Als u niet bent aangemeld bij een Kapwing-account, meld u dan aan of meld u aan met uw Google- of Facebook-account – zodra u zich hebt aangemeld bij een Kapwing-account, wordt het watermerk in de rechterbenedenhoek verwijderd van uw uiteindelijke afbeelding.
Upload naar Twitch
Als u een Twitch-filiaal of -partner bent, gaat u naar Twitch en opent u uw ‘Scheppersdashboard’. Zodra u daar bent, klik op het menu in de linkerbovenhoek, open ‘Voorkeuren’ en kies ‘Affiliate’ of ‘Partner’ (afhankelijk van uw status). Kies onder ‘Abonnementen’ voor ‘Emotes’, scroll naar beneden en begin met het uploaden van je afbeeldingen.
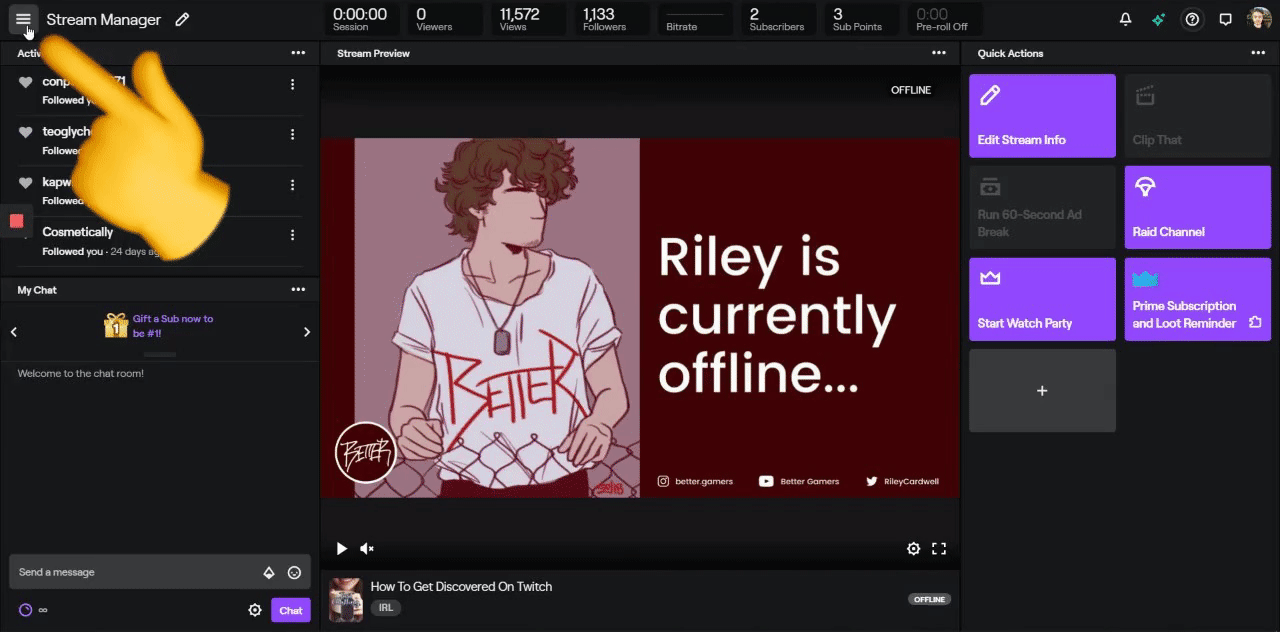
Wanneer je klaar bent, voer je een ‘Unieke code’ in om je emote te beschrijven, klik je op ‘Wijzigingen opslaan’ en geniet je van je nieuwe Twitch-emote.
Denk eraan om ons @KapwingApp te taggen wanneer je je content deelt op sociale media – we zien graag waar onze makers enthousiast over zijn. En zorg ervoor dat u zich abonneert op de Kapwing Resources pagina – we schrijven voortdurend nieuwe tutorials en functies om u te helpen het meeste uit Kapwing te halen.
- Hoe Discord Emotes Maken: Aangepaste emoji’s voor uw server
- Hoe maak je een aangepaste offline banner voor Twitch (gratis!)
- Hoe Gerta75 Twitch gebruikt om licht te werpen op leven met een handicap
- Hoe deel je een Twitch-stream op sociale media
- Hoe converteer je een JPG naar een transparante PNG