Laatst Bijgewerkt op 7 november 2020 door admin
U kunt Skype gebruiken als tester voor uw webcam of doe test mijn Webcam.

U start de app, gaat naar Voorkeuren / Opties en klikt vervolgens op Audio en Video / Video-instellingen (namen variëren afhankelijk van het besturingssysteem).
Dit alles is mogelijk met een uitvinding die Webcam wordt genoemd.
Sommige mensen vragen vaak hoe ze een webcam kunnen testen of deze goed of slecht werkt.
Een webcam is zeer essentieel voor elke camera die is aangesloten op een apparaat met webfunctionaliteit. zoals uw laptop of desktopcomputer.
Zoals ze kunnen worden gebruikt om foto’s te maken of vast te leggen, worden ze zeer vaak gebruikt voor online videogesprekken. Om die reden is het vaak belangrijk om webcams te kopen of aan te schaffen met fatsoenlijke framesnelheden en hoge-resolutie mogelijkheden.
Webcams: De meeste laptops en notebookcomputers hebben ze, maar we gebruiken ze meestal niet zo veel als we zouden kunnen.
Maar toch, in een wereld waar VoIP ( voice over internet protocol ) gesprekken steeds gebruikelijker worden, en waar een selfie een nieuwe trend is en nu een vorm van sociale valuta is, zijn de webcams belangrijker dan ooit.
Hoe kan ik mijn webcam testen ( Online )

Of u nu een Windows-machine of een Mac hebt, webcamtests zijn heel eenvoudig uit te voeren. Er is een eenvoudige optie die eenvoudig is om een van de vele gratis online webcam test sites die beschikbaar zijn op het web te gebruiken.
Deze online websites bestaan uit webcammictest.com, turncameraon.com, en webcamtests.com ( andere van de websites kunnen ook worden gevonden door te zoeken ” webcam test ” online ).
We kunnen de hier website voor de volgende stap voor stap procedure, hoewel online webcam tests zijn meestal identiek, ongeacht de site die u gebruikt.
- Open uw webbrowser.
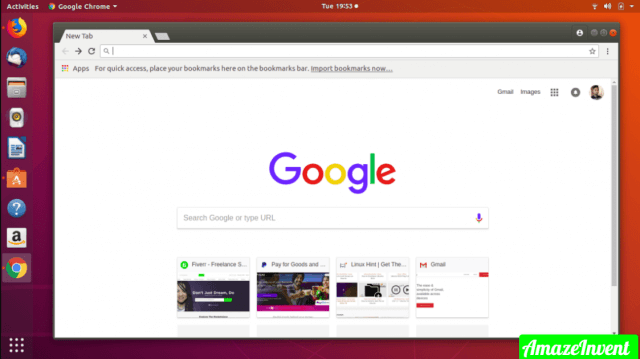
2. Noteer webcammictest.com in de adresbalk van uw browser.
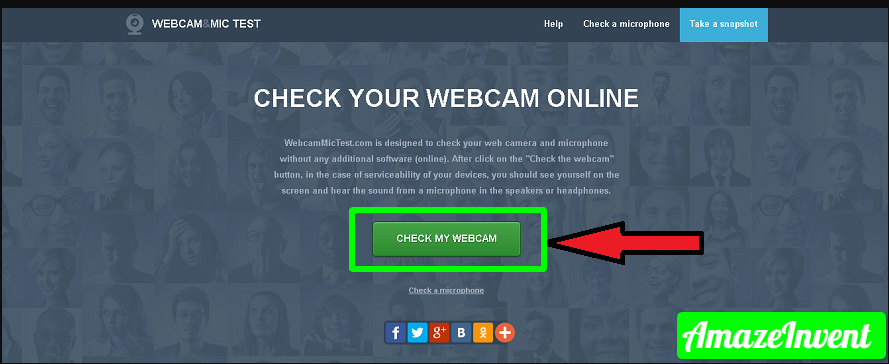
3. Klik nu op de knop Check My Webcam op de landingspagina van de website.
4. Wanneer het pop-upvenster met toestemmingen verschijnt, klikt u op Toestaan.
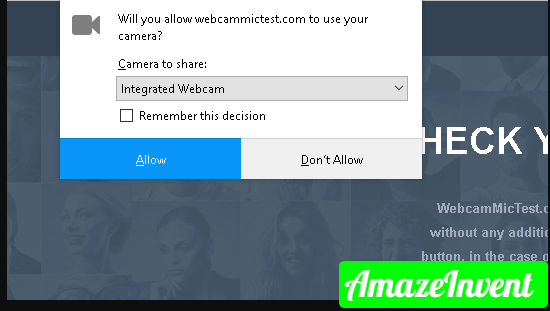
De feed van uw webcam zou nu in het zwarte vak aan de rechterkant van de pagina moeten verschijnen, wat aangeeft dat de camera werkt.
Als u gebruik maakt van een externe webcam die is aangesloten via USB en als er geen beeld op het scherm verschijnt na het voltooien van de webcam test – dan moet u proberen los te koppelen en opnieuw aan te sluiten.
Hoe kan ik mijn webcam testen ( Offline )?
Sommige van de mensen zijn misschien niet al te comfortabel met de online webcam testresultaten, niet in het minst vanwege de hierboven genoemde webcam test sites die stellen dat gebruikers ‘ kunnen worden opgenomen ‘ als ze hun toegang verlenen tot hun webcams.
Gelukkig kunnen zij ook het besturingssysteem van hun systemen gebruiken om hun webcams te testen.
Hier volgt de stap waarmee u uw webcam offline kunt testen als u een Mac-gebruiker bent :
- Klik op het Finder-pictogram op de Dock-balk.
- Klik nu op Toepassingen in de lijst met opties die op het scherm verschijnt.

3. Klik in de map Toepassingen op Photo Booth.

Dit alles zorgt ervoor dat uw webcamerafeed tevoorschijn komt. Er is echter één ding dat moet worden opgemerkt: als u een externe webcam hebt (naast de ingebouwde webcam van de Mac), moet u deze mogelijk kiezen in het vervolgkeuzemenu van het Photo Booth-programma.
Om dit te doen, sleept u uw muiscursor naar de menubalk van Photo Booth boven aan het scherm en klikt u vervolgens op Camera.
Als u een Windows 10-gebruiker bent, dan moet u naar de volgende stappen kijken :
- Klik op het zoekvak Cortana op de taakbalk van Windows 10.

2. Typ Camera in het zoekvak
. Dat is alles, ook al kan de camera-app om uw toestemming voor toegang tot de webcam vragen voordat de feed van de camera wordt weergegeven.
Hoe kan ik mijn webcam ( Skype ) testen?
Dit is nog een populaire manier om uw webcam te testen, waarbij een van de vele apps wordt gebruikt die de webcam kunnen gebruiken.
Voor dit voorbeeld zullen we Skype gebruiken, maar andere apps kunnen ook worden gebruikt, zoals FaceTime, Google, Hangouts, en Facebook Messenger.
Hier zijn enkele stappen voor Mac en Windows camera testen :
- In Mac / Windows gewoon Skype starten.
- In Mac: Klik op de knop Skype in de menubalk van de app boven in het scherm.
- Nu in Windows: Klik gewoon op de knop Extra op de menubalk van Skype.
- Kies Voorkeuren ( Mac ), of Opties ( Windows ).
- Klik op de Audio / Video ( Mac ) of Video-instellingen ( Windows ).
Hoe kan ik foto’s maken met mijn webcam?
Het vastleggen of nemen van webcam selfies en andere webcam foto’s zijn vrij eenvoudig. Voor de veronderstelling dat u een Mac gebruikt, dan moet u de onderstaande regels volgen:
- Klik op het Finder-pictogram op de Dock-balk.
- Klik op een Toepassingen in de lijst met opties die wordt weergegeven.
- In de map Toepassingen, klikt u op Photo Booth.
- Dan gewoon poseren voor de camera, en klik vervolgens op het rode Camera-pictogram onder in het Photo Booth-venster.
Nu met Windows, moet u het volgende proces doorlopen:
- Klik op het Cortana-zoekvak op de taakbalk van Windows 10.
- Type vervolgens gewoon Camera in het zoekvak.
- Dan gewoon klaar om te poseren, en klik vervolgens op de knop Foto aan de rechterkant van het scherm van de app.
In het geval van macOS zullen foto’s handmatig moeten worden ingesteld op een map, zoals Documenten. In het geval van Windows, zullen de foto’s die u hebt genomen worden opgeslagen onder de locatie van C:\UsersFoto’sCamera Roll bestandspad.
En ook, terwijl de Mac’s Photo Booth niet toestaat dat de video-instellingen van een webcam worden aangepast, kunnen de Windows-gebruikers gemakkelijk hun instelling wijzigen op de Camera-app door simpelweg te klikken op de pijl ( > _ knop in het midden boven in het scherm van de app.
Hoe kan ik mijn webcam offline controleren?
- Open uw web browser.
- Type webcammictest.com in de adresbalk van uw browser.
- Klik nu op de Check My Webcam knop op de landingspagina van de website. Wanneer de popup toestemming box verschijnt, klik op toestaan.
Hoe kan ik mijn webcam testen op Windows 7?
- Windows 7, Start Menu -> Uitvoeren, typ “webcam” of “camera” en je zou moeten zien de camera-gerelateerde software die bij uw computer is geleverd.
- Klik op de software en u kunt een foto maken.
Waarom werkt mijn webcam niet op Skype?
Controleer uw video-instellingen
- Skype-app -> Extra -> Opties -> Video-instellingen -> Controleer uw webcam-configuratie.
- Selecteer Webcam ->Controleer welk apparaat als standaard webcam is ingesteld (Skype kan het verkeerde apparaat hebben opgepikt).
- Als uw webcam niet kan worden geïdentificeerd, opent u de software ervan. Schakel uw camera om deze software te gebruiken.
Waarom werkt mijn Logitech webcam niet?
Herinstalleer de Logitech driver
Zelfs na het updaten van de driver naar de laatste versie, als het Logitech webcam werk probleem niet is opgelost, moet u de driver verwijderen en installeren. Open het menu Start en zoek naar Apparaatbeheer.
Na het verwijderen van de driver, herstart uw computer.
Hoe schakel ik mijn webcam in op Windows 7?
In het Configuratiescherm venster, klik op Systeem en beveiliging. In het venster Systeem en beveiliging klikt u onder Systeem op Apparaatbeheer.
In het venster Apparaatbeheer klikt u op de pijl naast Afbeeldingsapparaten om de selectie te vergroten.
Onder Afbeeldingsapparaten klikt u om Sony Visual Communication Camera te selecteren.