
 “
“>
Quando se trata de computadores portáteis e de secretária, o Windows é facilmente o sistema operativo (SO) mais popular disponível. Na verdade, StatCounter informa que o Windows tem 77% da quota de mercado mundial em Abril de 2020.
Embora a maioria desses 77% utilize o SO actual, Windows 10, algumas pessoas estão a utilizar versões tão antigas como o Windows XP. Para a maioria, a versão do Windows que eles usam não importa, desde que faça o que eles querem. No entanto, usar um SO antigo abre o seu computador para muitos problemas, especialmente problemas de segurança.
A Microsoft terminou o suporte ao Windows 7 em janeiro de 2020 e terminará o suporte ao Windows 8.1 em 10 de janeiro de 2023, não há tempo como o presente para verificar a versão do Windows que o seu computador está rodando para determinar se você precisa de uma atualização.
Advertisement
Usando o Winver
A maneira mais rápida de descobrir qual o sistema operativo Windows do seu computador é usar o comando winver.
Usando este comando irá trazer à tona a caixa Sobre o Windows. Esta caixa inclui três informações importantes:
- A versão do Windows que o seu computador está a correr O número de compilação da versão Que service pack está actualmente instalado
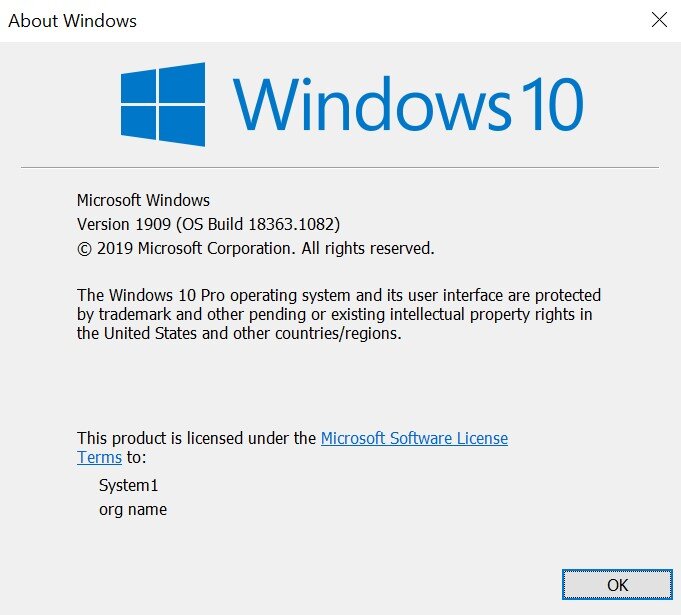
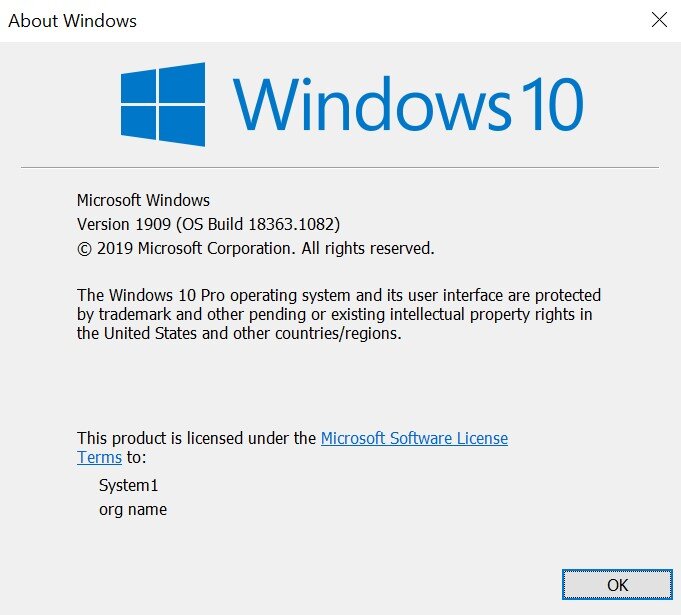 “
“>
No Windows 7 ou posterior, você só precisa digitar “winver” na barra de busca do menu Iniciar para trazer a caixa Sobre o Windows. Em versões anteriores do Windows, você primeiro precisa abrir o programa Executar antes de digitar “winver”.
Advertisement
Searching PC Settings
Se quiser mais detalhes sobre qual versão do Windows o seu computador está rodando, você pode procurar nas configurações do seu computador. No entanto, o caminho para esta informação muda com cada versão do Windows.
Windows 10
Seguir estes passos para encontrar a informação da sua versão nas configurações:
- Pressione o botão Iniciar, que é o logotipo do Windows encontrado na parte da frente da barra de tarefas. Selecione o ícone da engrenagem Configurações no canto inferior esquerdo do menu Iniciar. Selecione a opção Sistema na caixa Configurações que aparece.
- Selecione a opção Sobre. Deve ser a opção final na coluna da esquerda.
Na página Sobre, há informações sobre a segurança do seu Windows, especificações do dispositivo e especificações do Windows. Sob o título Especificações do Windows, você encontrará as mesmas informações encontradas na caixa Sobre o Windows, juntamente com a data de instalação. Você também verá o cabeçalho Especificações do dispositivo aqui, que lhe diz o nome do seu dispositivo, quais são os IDs do dispositivo e do produto e coisas assim.
Windows 8
Seguir estes passos para encontrar as informações da sua versão nas configurações:
- Se você estiver usando um PC com Windows com tela sensível ao toque, passe o dedo da borda direita da tela para a esquerda. Se o seu PC com Windows não tiver controles de toque, mova o mouse para o canto inferior direito da tela.
- Selecione o ícone da engrenagem de configurações.
- Selecione a opção Alterar configurações do PC.
- Selecione a opção PC e dispositivos na coluna da esquerda.
- Selecione a opção PC info na coluna da esquerda.
>
Na aba PC info, você encontrará informações em dois cabeçalhos: PC e Windows. Sob o cabeçalho PC, você encontrará as mesmas informações encontradas em Especificações do dispositivo no Windows 10, menos o ID do dispositivo. Sob o cabeçalho Windows, você encontrará a versão do Windows que o computador está rodando e se ele foi ativado.
Windows 7
Seguir estes passos para encontrar as informações da sua versão nas configurações:
- Pressione o botão Iniciar, que é o logotipo do Windows encontrado na extremidade esquerda da barra de tarefas. Tipo Computador na caixa de pesquisa. Clique com o botão direito do mouse no ícone Computador que aparece sob o título Programas.
- Selecione Propriedades no menu suspenso.
Na janela Propriedades, você encontrará informações sobre a edição do Windows, ativação do Windows, especificações do sistema, nome do computador, domínio e configurações do grupo de trabalho.
De acordo com o suporte da Apple, você pode instalar o Windows 10 em determinados Macs, com a ajuda do programa Assistente de Acampamento de Inicialização da Apple. Portanto, assumimos que os usuários de Mac estarão familiarizados com a versão do Windows que estão rodando, pois precisam alternar entre MacOS e Windows quando reiniciarem sua máquina.
Advertisement