Sidst opdateret den 7. november 2020 af admin
Du kan bruge Skype som tester for dit webcam eller lave test my Webcam.

Du starter appen, går til Preferences / Options, og klikker derefter på Audio and Video / Video Settings (navnene varierer afhængigt af styresystemet).
Alt dette er muligt med en opfindelse kaldet et webcam.
En del mennesker spørger ofte, hvordan man tester et webcam, om det fungerer godt eller dårligt.
Et webcam er meget vigtigt for alle kameraer, der er forbundet til en webaktiveret enhed. såsom din bærbare eller stationære computer.
Som de kan bruges til at knipse eller optage fotografier, bruges de meget ofte til online videoopkald. Derfor er det ofte vigtigt at købe eller anskaffe webkameraer med ordentlige billedhastigheder og høj opløsning.
Webkameraer: De fleste bærbare computere og notebooks har dem, men vi bruger dem normalt ikke så meget, som vi kunne.
Men alligevel, i en verden, hvor VoIP-opkald ( voice over internet protocol ) bliver mere og mere almindelige, og hvor en selfie er en ny trend og nu er en form for social valuta, er webkameraerne vigtigere end nogensinde.
Hvordan kan jeg teste mit webcam ( Online )

Og uanset om du har en Windows-maskine eller en Mac, er webcam-tests meget nemme at udføre. Der er en simpel mulighed, som er simpel at bruge en af de mange gratis online webkamera test sider, som er tilgængelige på nettet.
Disse online webs består af webcammictest.com, turncameraon.com og webcamtests.com ( andre af hjemmesiderne kan også findes ved at søge på ” webcam test ” online ).
Vi kan bruge hjemmesiden her til den følgende trinvise procedure, selv om online webcam tests normalt er identiske uanset hvilken hjemmeside du bruger.
- Åbn din webbrowser.
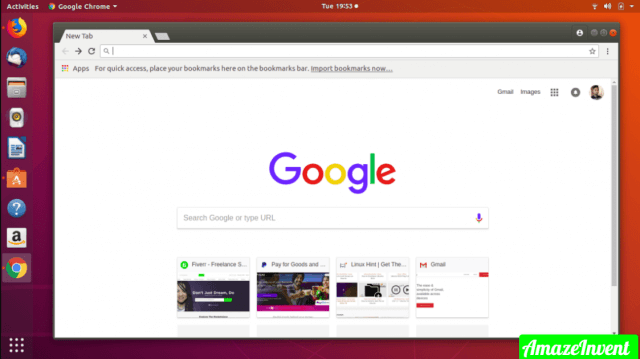
2. Skriv webcammictest.com ned i din browsers adresselinje.
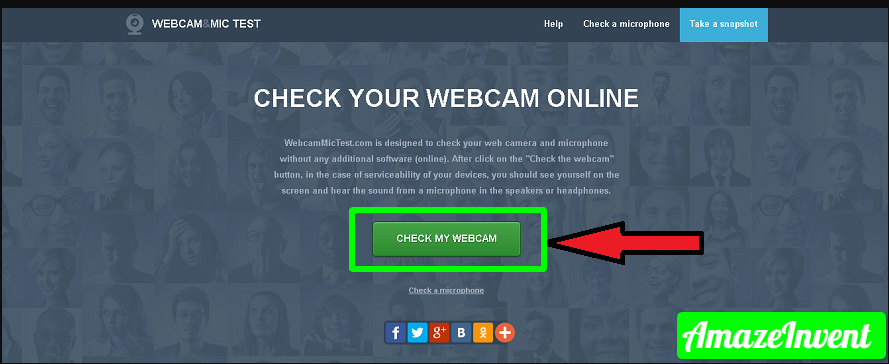
3. Klik nu på knappen Tjek mit webcam på hjemmesidens landingsside.
4. Når popup-tilladelsesboksen vises, skal du blot klikke på Tillad.
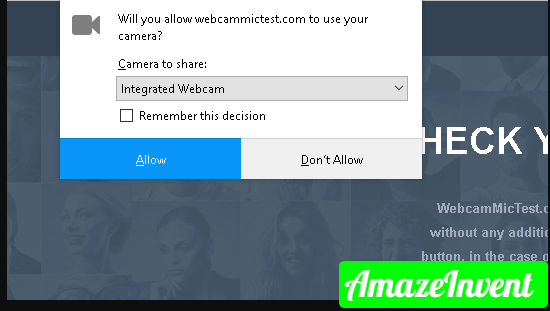
Derpå bør dit webcams feed derefter vises i den sorte boks til højre på siden, hvilket indikerer, at kameraet fungerer.
Hvis du bruger et eksternt webcam, som er tilsluttet via USB, og hvis der ikke vises noget billede på skærmen efter afslutning af webkamera-testen – så skal du prøve at afbryde og tilslutte det igen.
Hvordan kan jeg teste mit webcam ( Offline )?
Som nogle er måske ikke så trygge ved online webcam-testresultaterne, ikke mindst på grund af de ovennævnte webkamera-testsider, der oplyser, at brugerne ‘ kan blive optaget ‘, hvis de giver dem adgang til deres webkameraer.
Glædeligt nok kan de også bruge deres systemers operativsystemer til at teste deres webkameraer.
Her er det trin, som gør det muligt for dig at teste dit webkamera offline, hvis du er Mac-bruger :
- Klik på Finder-ikonet på Dock-linjen.
- Klik nu på Programmer på listen over muligheder, der vises på skærmen.

3. I mappen Programmer skal du klikke på Photo Booth.

Alt dette vil få dit webkamerafeed frem. Der er dog én ting at bemærke, nemlig at hvis du har et eksternt webcam ( ud over Mac’ens indbyggede ), skal du så muligvis vælge det fra Photo Booth-appens drop-down menu.
For at gøre dette skal du trække din musemarkør til Photo Booth-menulinjen øverst på skærmen og derefter klikke på Kamera.
Hvis du er Windows 10-bruger, skal du se på følgende trin :
- Klik blot på Cortana-søgefeltet på Windows 10-opgavebjælken.

2. Skriv Kamera i søgefeltet
. Det er alt, selv om kameraappen måske beder om din tilladelse til at få adgang til webkameraet, før den viser kameraets feed.
Hvordan kan jeg teste mit webcam ( Skype )?
Dette er endnu en populær måde at teste dit webcam på, som involverer en af de mange apps, der kan bruge det.
I dette eksempel bruger vi Skype, men andre apps kan også bruges, f.eks. FaceTime, Google, Hangouts og Facebook Messenger.
Her er nogle trin til test af kameraet på Mac og Windows :
- I Mac / Windows skal du bare starte Skype.
- I Mac: Klik på Skype-knappen i appens menulinje øverst på skærmen.
- Nu i Windows: Klik på Skype-knappen i appens menulinje øverst på skærmen: Klik på knappen Værktøjer på Skypes menulinje.
- Vælg Præferencer ( Mac ), eller Indstillinger ( Windows ).
- Klik på Lyd / Video ( Mac ) eller Videoindstillinger ( Windows ).
Hvordan kan jeg tage billeder med mit webcam?
Det er ret enkelt at tage eller tage webcam-selfies og andre webcam-billeder. For lad os antage, at du bruger en Mac, så skal du følge de regler, der er skrevet nedenfor:
- Klik på Finder-ikonet på Dock-linjen.
- Klik på et Programmer på listen over muligheder, der vises.
- I programmappen skal du klikke på Photo Booth.
- Derpå skal du bare posere for kameraet, og derefter klikke på det røde kamera-ikon nederst i Photo Booth-vinduet.
Nu skal du med Windows gennemgå følgende proces:
- Klik på Cortana-søgefeltet på Windows 10-arbejdslinjen.
- Derpå skal du blot skrive Kamera i søgefeltet.
- Derpå skal du blot være klar til at posere, og derefter klikke på knappen Foto i højre side af appens skærm.
I macOS-scenariet skal billederne manuelt indstilles til en mappe, f.eks. dokumenter. I Windows-sagen vil de fotos, som du har taget, blive gemt under placeringen C:\Users\\\Pictures\Camera Roll file path.
Og også, mens Macs Photo Booth ikke tillader justeringer af webcamets videoindstillinger, kan Windows-brugerne nemt ændre deres indstilling på Camera-appen ved blot at klikke på pilen ( > _ knappen øverst i midten af appens skærm.
Hvordan kan jeg tjekke mit webcam offline?
- Åbn din webbrowser.
- Typ webcammictest.com ind i adresselinjen i din browser.
- Klik nu på knappen Tjek mit webcam på webstedets landingsside. Når popup-tilladelsesboksen vises, skal du klikke på Tillad.
Hvordan kan jeg teste mit webcam på Windows 7?
- Windows 7, Start Menu -> Kør, skriv “webcam” eller “kamera”, og du bør se den kamerarelaterede software, der fulgte med din computer.
- Klik på softwaren, og den vil give dig mulighed for at tage et billede.
Hvorfor virker mit webcam ikke på Skype?
Kontroller dine videoindstillinger
- Skype-app -> Værktøjer -> Indstillinger -> Videoindstillinger -> Kontroller din webcamkonfiguration.
- Vælg webcam -> Kontroller, hvilken enhed der er indstillet som standardwebkamera (Skype har måske valgt den forkerte enhed).
- Hvis dit webcam ikke kan identificeres, skal du åbne dets software. Skift dit kamera til at bruge denne software.
Hvorfor virker mit Logitech-webkamera ikke?
Geninstaller Logitech-driveren
Selv efter opdatering af driveren til den nyeste version, skal du afinstallere og installere driveren, hvis problemet med logitech-webkameraet, der virker, ikke er løst. Åbn menuen Start, og søg efter Enhedshåndtering.
Når du har fjernet driveren, skal du genstarte computeren.
Hvordan aktiverer jeg mit webcam i Windows 7?
I vinduet Kontrolpanel skal du klikke på System og sikkerhed. Der er vinduet System og sikkerhed, under System skal du klikke på Enhedshåndtering.
I vinduet Enhedshåndtering skal du klikke på pilen ud for Billeddannelsesenheder for at øge valget.
Under Billeddannelsesenheder skal du klikke for at vælge Sony Visual Communication Camera.