Última actualización el 7 de noviembre de 2020 por admin
Puedes usar Skype como probador de tu webcam o hacer test my Webcam.

Inicia la app, ve a Preferencias / Opciones, y luego haz clic en Audio y Vídeo / Configuración de Vídeo (los nombres varían según el sistema operativo).
Todo eso es posible con un invento llamado Webcam.
Algunas personas se preguntan a menudo cómo probar una webcam para saber si funciona bien o mal.
Una webcam es muy esencial para cualquier cámara que esté conectada a un dispositivo habilitado para la web. como su ordenador portátil o de sobremesa.
Como se pueden utilizar para sacar o capturar fotografías, se utilizan muy comúnmente para las videollamadas en línea. Por esa razón, suele ser importante comprar o adquirir cámaras web con velocidades de fotogramas decentes y capacidades de alta resolución.
Cámaras web: La mayoría de los ordenadores portátiles y notebooks las tienen, pero no solemos usarlas tanto como podríamos.
Pero aún así, en un mundo donde las llamadas VoIP («voice over internet protocol») son cada vez más comunes, y donde un selfie es una nueva tendencia y es ahora una forma de moneda social, las webcams son más importantes que nunca.
Cómo puedo probar mi webcam ( en línea )

Independientemente de si tienes un equipo Windows o un Mac, las pruebas de la webcam son muy fáciles de llevar a cabo. Hay una opción simple que es simple de usar uno de los muchos sitios de prueba de cámara web en línea gratis que están disponibles en la web.
Estas webs en línea consisten en webcammictest.com, turncameraon.com, y webcamtests.com ( otros de los sitios web también se puede encontrar mediante la búsqueda de » prueba de cámara web » en línea ).
Podemos utilizar el sitio web aquí para el siguiente procedimiento paso a paso, a pesar de que las pruebas de cámara web en línea suelen ser idénticos independientemente del sitio que utilice.
- Abra su navegador web.
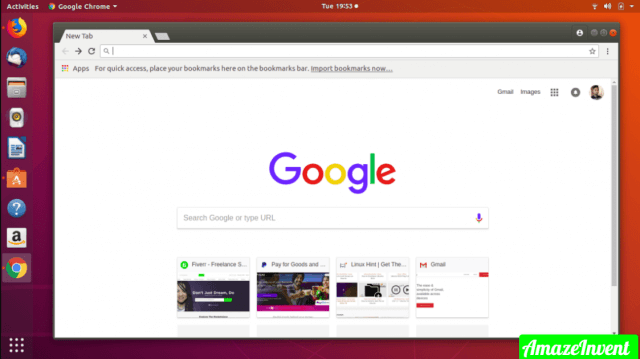
2. Escriba webcammictest.com en la barra de direcciones de su navegador.
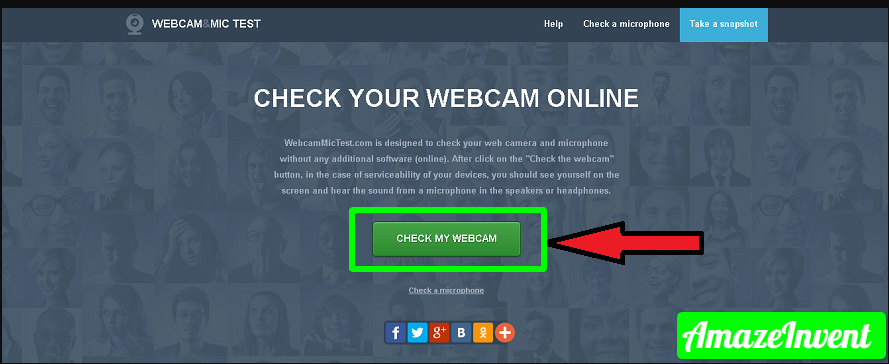
3. Ahora haga clic en el botón Comprobar mi cámara web de la página de inicio del sitio web.
4. Cuando aparezca el cuadro de permiso emergente, simplemente haga clic en Permitir.
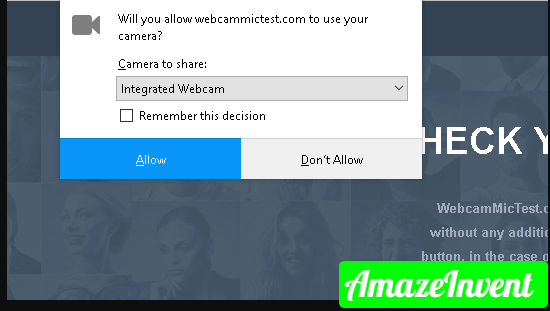
A partir de aquí, la alimentación de su webcam debería aparecer en el cuadro negro de la parte derecha de la página, lo que indica que la cámara está funcionando.
Si está utilizando una cámara web externa que está conectada a través de USB y si no aparece ninguna imagen en la pantalla después de completar la prueba de la cámara web – entonces usted debe tratar de desconectar y volver a conectar.
¿Cómo puedo probar mi cámara web ( Fuera de línea )?
Algunas de las personas pueden no ser demasiado cómodo con los resultados de la prueba de la cámara web en línea, sobre todo debido a los sitios de prueba de la cámara web antes mencionados que indican que los usuarios ‘ pueden ser grabados ‘ si conceden su acceso a sus cámaras web.
Por suerte, también pueden utilizar los sistemas operativos de sus sistemas para probar sus cámaras web.
Aquí tiene el paso que le permitirá probar su cámara web sin conexión si es usuario de Mac :
- Haga clic en el icono del Finder en la barra del Dock.
- Ahora haga clic en Aplicaciones en la lista de opciones que aparecen en la pantalla.

3. En la carpeta de Aplicaciones, haga clic en Photo Booth.

Todo esto hará que aparezca la alimentación de su cámara web. Sin embargo, hay que tener en cuenta que si tienes una cámara web externa ( además de la integrada en el Mac), es posible que tengas que elegirla en el menú desplegable de la aplicación Photo Booth.
Para ello debes arrastrar el cursor del ratón hasta la barra de menú de Photo Booth en la parte superior de la pantalla y luego hacer clic en Cámara.
Si eres usuario de Windows 10, entonces tienes que ver los siguientes pasos :
- Simplemente haz clic en el cuadro de búsqueda de Cortana en la barra de tareas de Windows 10.

2. Escribe Cámara en el cuadro de búsqueda
. Eso es todo, aunque la aplicación de la cámara puede pedirte permiso para acceder a la cámara web antes de mostrar el feed de la cámara.
¿Cómo puedo probar mi cámara web («Skype»)?
Esta es otra forma popular de probar tu cámara web que implica una de las muchas aplicaciones que pueden utilizarla.
Para este ejemplo, vamos a utilizar Skype, pero otras aplicaciones también se pueden utilizar, como FaceTime, Google, Hangouts, y Facebook Messenger.
Aquí hay algunos pasos para la prueba de la cámara de Mac y Windows :
- En Mac / Windows sólo tiene que lanzar Skype.
- En Mac: Haga clic en el botón de Skype en la barra de menú de la aplicación en la parte superior de la pantalla.
- Ahora en Windows: Simplemente haga clic en el botón Herramientas en la barra de menús de Skype.
- Elija Preferencias ( Mac ), u Opciones ( Windows ).
- Haga clic en la Configuración de Audio / Video ( Mac ) o Video ( Windows ).
¿Cómo puedo tomar fotos con mi cámara web?
Capturar o tomar selfies de la cámara web y otras fotos de la cámara web son bastante simples. Para suponer que usted está usando un Mac, entonces usted debe seguir las reglas escritas a continuación:
- Haga clic en el icono del Finder en la barra del Dock.
- Haga clic en un Aplicaciones en la lista de opciones que se muestran.
- En la carpeta de aplicaciones, haga clic en Photo Booth.
- A continuación, sólo posar para la cámara, y luego haga clic en el icono rojo de la Cámara en la parte inferior de la ventana de Photo Booth.
Ahora con Windows, tienes que pasar por el siguiente proceso:
- Haz clic en el cuadro de búsqueda de Cortana en la barra de tareas de Windows 10.
- Entonces simplemente escribe Cámara en el cuadro de búsqueda.
- Luego sólo hay que estar preparado para posar y, a continuación, hacer clic en el botón Foto en la parte derecha de la pantalla de la app.
En el caso de macOS, habrá que establecer manualmente las fotos en una carpeta, como Documentos. En el caso de Windows, las fotos que se han tomado se guardarán en la ubicación de C:\sers\\s\sictures\superficie de archivo del rollo de la cámara.
Y también, mientras que el Photo Booth de Mac no permite los ajustes de la configuración de vídeo de una cámara web, los usuarios de Windows pueden cambiar fácilmente su configuración en la aplicación de la cámara con sólo hacer clic en la flecha ( > _ botón en la parte superior central de la pantalla de la aplicación.
¿Cómo puedo comprobar mi cámara web fuera de línea?
- Abra su navegador web.
- Escriba webcammictest.com en la barra de direcciones de su navegador.
- Ahora haga clic en el botón Comprobar mi cámara web en la página de inicio del sitio web. Cuando aparezca el cuadro de permiso emergente, haga clic en Permitir.
¿Cómo puedo probar mi cámara web en Windows 7?
- Windows 7, Menú Inicio -> Ejecutar, escriba «cámara web» o «cámara» y debería ver el software relacionado con la cámara que viene con su ordenador.
- Haz clic en el software y te permitirá tomar una foto.
¿Por qué no funciona mi cámara web en Skype?
Comprueba tu configuración de vídeo
- Skype App -> Herramientas -> Opciones -> Configuración de vídeo ->Comprueba la configuración de tu cámara web.
- Selecciona la cámara web ->Comprueba qué dispositivo está configurado como cámara web predeterminada (es posible que Skype haya recogido el dispositivo incorrecto).
- Si no se puede identificar tu cámara web, abre su software. Cambie su cámara para utilizar este software.
¿Por qué no funciona mi cámara web Logitech?
Reinstale el controlador Logitech
Incluso después de actualizar el controlador a la última versión, si el problema de funcionamiento de la cámara web Logitech no se resuelve, tendrá que desinstalar e instalar el controlador. Abra el menú Inicio y busque el Administrador de dispositivos.
Después de desinstalar el controlador, reinicie el equipo.
¿Cómo puedo habilitar mi cámara web en Windows 7?
En la ventana del Panel de control, haga clic en Sistema y seguridad. Hay la ventana Sistema y seguridad, bajo Sistema, haga clic en Administrador de dispositivos.
En la ventana Administrador de dispositivos, haga clic en la flecha junto a Dispositivos de imagen para aumentar la selección.
Bajo Dispositivos de imagen, haga clic para seleccionar Cámara de comunicación visual de Sony.